想要让您的笔记本电脑跑得更快吗?我们提供一系列的小诀窍,包括清理硬盘、删除暂存文件、安装更多内存、以及清理您的系统,让您的笔记本电脑尽其所能。
![如何通过磁盘清理等方法加快笔记本电脑或增加內存(RAM) 图片[1]-如何通过磁盘清理等方法加快笔记本电脑或增加內存(RAM)-菌](https://www.waodown.com/wp-content/uploads/2023/08/c1971bad4d112454.png)
如何增加内存加快笔记本电脑
清理您的磁盘可以移除不需要的文件,并安全地进行删除。同时会删除暂存文件并清空资源回收站。
若要进行磁盘清理,请依照下列步骤:
- 按一下开始功能表或Windows 按钮
- 选取我的电脑或电脑
- 在您想清理的硬盘上按一下右键。通常是C盘。
- 在出现的对话框中将显示您磁盘内的可用空间。若可用空间小于磁盘大小的20%,按一下磁盘清理按钮。
- 确认您欲清理的磁盘。电脑将计算可取得的磁盘空间总数。
- 勾选所有方块,然后按一下确定
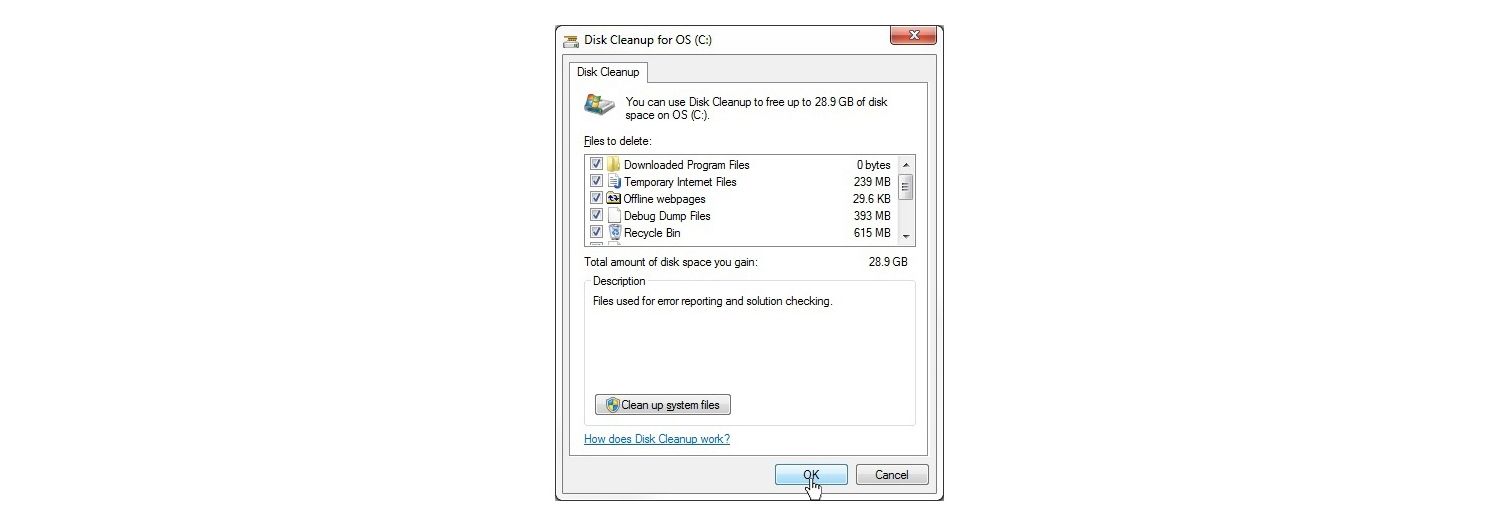
将不使用的软件解除安装
许多电脑会随附预载软件与应用程序,您甚至可能不知道它们在笔记本电脑中。或者,有些应用程序是您下载后就不再使用的。删除这些程序将能释放磁盘空间,让系统得以更快找到所需文件。
若要解除安装程序,请依照下列步骤:
- 按一下开始功能表或Windows 按钮
- 选取控制台
- 按一下程序集
- 在程序和功能下,选取解除安装程序
- 选取您不再使用的程序,然后按下解除安装按钮
- 若是系统运行必要的程序,电脑不会显示解除安装选项。
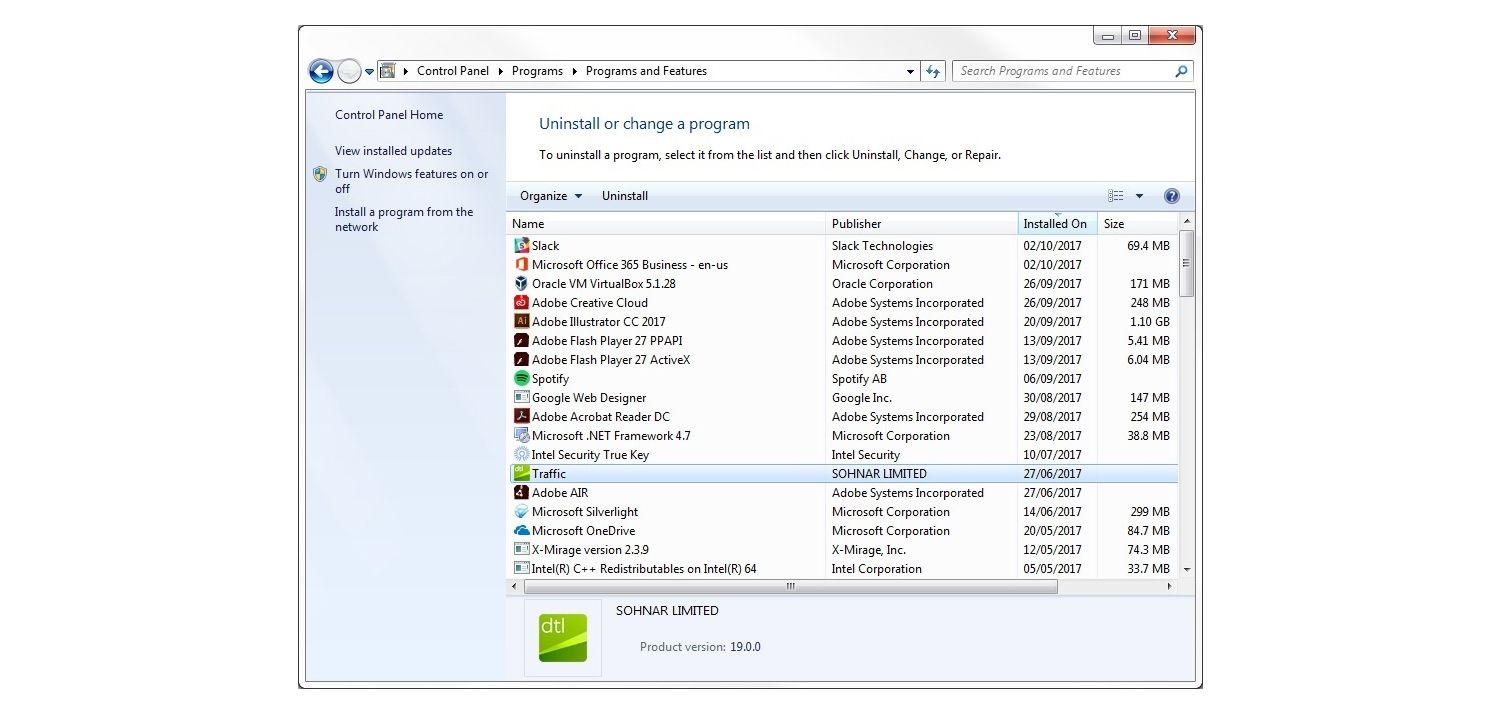
防止程序于开机时自动执行
- 同样地,电脑也可能随附一些在背景自行启动的程序。也许您常使用这些程序,但不须自行启动。
- 欲避免程序自行启动,请依照这些指示:
- 在工作列空白处按一下右键
- 选取工作管理员
- 选取开机分页
- 逐一检视程序清单,挑出不需要自行启动的项目。右键按一下您想避免自行启动的程序
- 选取停用
依您停用的程序数量而定,您应该能感受到开机速度提升。开机后的执行速度也会获得提升,因为您释放出的资源不再需要执行背景程序。
删除暂存文件
每次您在网络上浏览一个网站时,就可能安装一个暂存档。离开网站后,就不再需要这些文件。这些文件持续在您储存硬盘占据空间,将其删除可以释放空间。
依照下列指示删除您的暂存文件:
- 按一下开始功能表或Windows 按钮
- 选取电脑或我的电脑
- 按一下左边导览列的小箭头,展开本机硬盘的文件列表(通常为C盘)
- 展开Windows文件夹
- 选取Temp文件夹
- 选取清单中第一个文件,然后按住Shift 键,选取日期为昨天的最后一个文件
- 所有今天之前的文件将被标示出来。按下删除键
通过释放空间,您的储存硬盘将能更快找到您的文件。
安装固态硬盘
如果您的笔记本电脑有传统硬盘(HDD),请考虑更换成固态硬盘(SSD)。SSD 可以提升多达六倍的日常作业速度。1 SSD 利用快闪内存取代HDD 中的移动构造,让电脑能更快找到文件。
对笔记本电脑而言,SSD 更加耐用且省电。大多笔记本电脑制造商在全新的笔记本电脑上采用SSD,它们更耐用、更轻、耗电量比传统硬盘更少。
添加外接硬盘
如果您还没准备好升级成SSD,您也可以购买外接硬盘,通过USB 线连接您的笔记本电脑。使用外接硬盘能让您在不同电脑间轻松移转大型文件。
加装更多RAM
搜资源9全网8资源6一网4打尽-www点souziyuan点top内存不足的笔记本电脑,光是要执行最简单的任务都很困难。依照这些步骤查看您电脑中已安装的RAM 数量,以及是否需要增加以提升效能。
- 按一下开始或Windows 按钮
- 选取电脑或我的电脑
- 在您的主要硬盘(通常是C盘)按一下右键
- 选取内容
- 在系统中,查看有多少已安装内存(RAM)
- 接下来,您可以通过这个连接了解您的电脑是否需要更多内存。
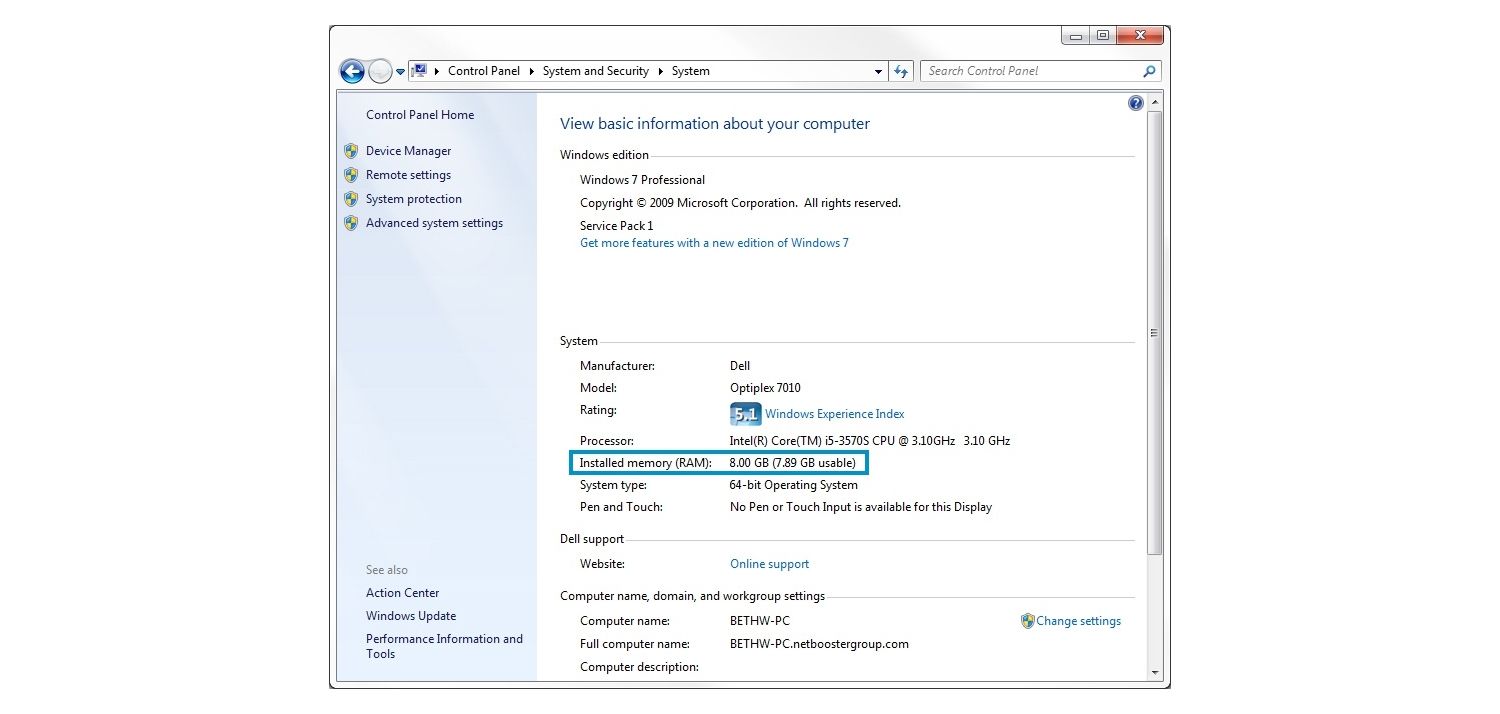
重组硬盘
如果您的笔记本电脑使用传统硬盘,其可能需要进行重组。由于HDD 以序列方式存取资讯,当资讯以片段存放在不同地方时,会增加硬盘存取资讯所花费的时间。重组硬盘能将硬盘上的资料以逻辑方式编排,故能加速存取。了解如何重组您的硬盘。除去灰尘
最常被忽视的加速方法之一就是清洁笔记本电脑。灰尘堆积在风扇中会妨碍气流循环,并造成系统过热,这样会使系统自动降低效能以降低温度。除了擦拭键盘与机壳外,您也可以利用压缩或罐装空气,吹走堆积在风扇出风口的灰尘。短促的喷气以避免对风扇造成伤害。
结论
若您想让笔记本电脑跑快一点,这些简单的小诀窍可以帮得上忙。清理您的磁盘、解除安装不用的程序、防止程序自行启动、删除暂存文件、安装固态硬盘、增加外接硬盘、增加更多RAM、重组硬盘、清理灰尘。
登录后下载查看内容:点击我登录



本站提供的资源,都来自网络,版权争议与本站无关,所有内容及软件的文章仅限用于学习和研究目的。不得将上述内容用于商业或者非法用途,否则,一切后果请用户自负,我们不保证内容的长久可用性,通过使用本站内容随之而来的风险与本站无关,您必须在下载后的24个小时之内,从您的电脑/手机中彻底删除上述内容。如果您喜欢该程序,请支持正版软件,购买注册,得到更好的正版服务。侵删请致信邮箱souziyuan@outlook.com





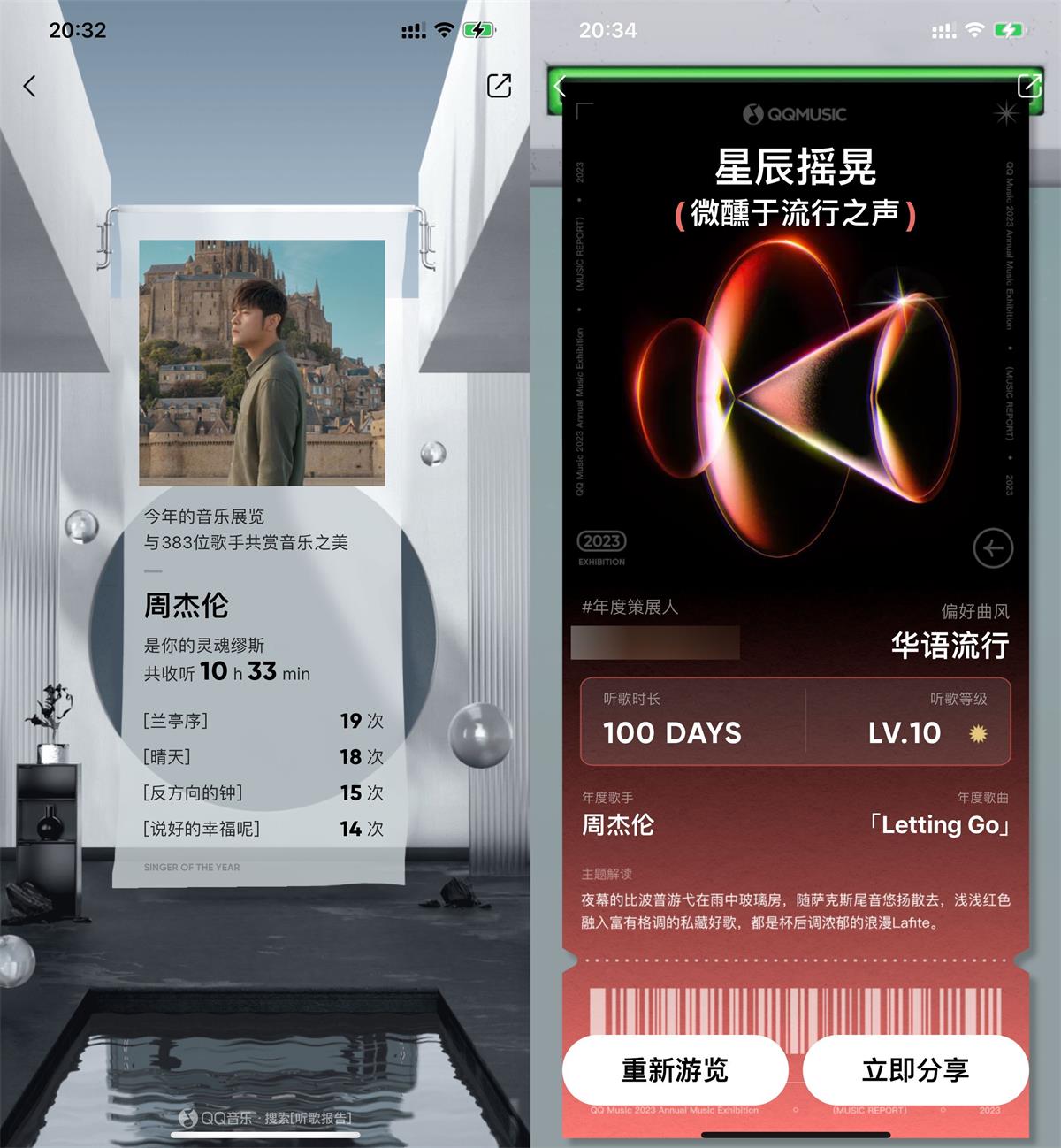


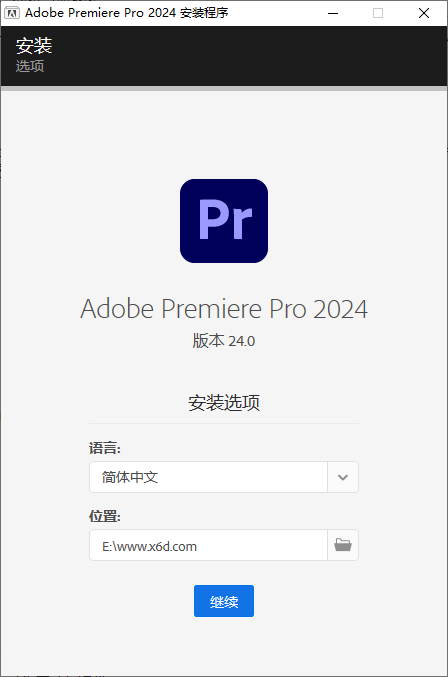



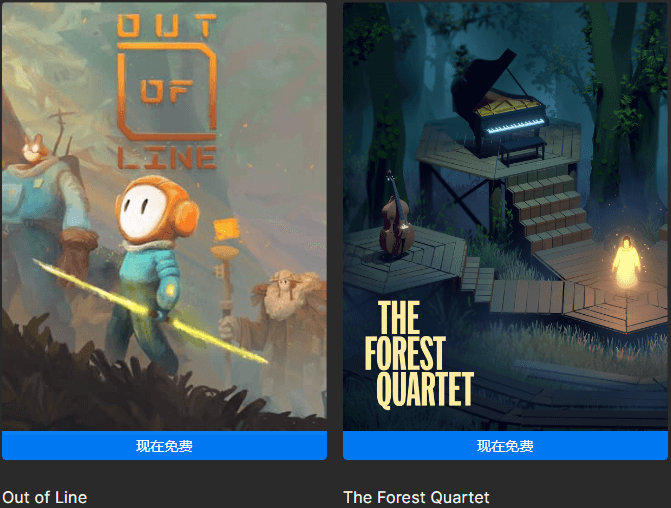
共有 0 条评论