让您的计算机远离杂乱有助于提高性能并释放大量存储空间。 Windows 附带了几个内置的系统清理实用程序,例如磁盘清理工具。 但是,一种鲜为人知的清理计算机的方法是通过命令提示符。以下是大眼仔旭(www.dayanzai.me)为您带来汇总使用命令提示符清理速度较慢的 Windows 计算机的几种方法。
为什么要使用命令提示符清理您的计算机?
命令提示符是自 Windows 3.1 以来几乎所有 Windows 版本上都可用的内置命令处理器。 虽然图形用户界面对大多数人来说很方便,但有些人可能更喜欢命令提示符来执行多项任务,因为它的效率和性能优势。
Windows 11 中的磁盘清理工具和存储感知功能使清理计算机变得相当容易。 如果仍有任何不需要的文件,您可以手动删除它们,例如清除临时文件夹。 您可以借助访问磁盘碎片整理程序、diskpart 和磁盘清理工具的命令来加快此过程。
使用 CMD 清理计算机的命令
下面是启动磁盘清理实用程序、清理临时文件、内存缓存等的命令列表。
其中一些命令可能需要您以管理员身份打开命令提示符。 这是如何做到的。
1、在 Windows 搜索栏中键入 cmd。
2、右键单击命令提示符。
3、选择以管理员身份运行。
如何使用命令提示符对硬盘进行碎片整理?
虽然传统硬盘上的磁盘碎片是自然发生的,但它可能会导致性能问题。 它会影响磁盘的访问和写入速度,使您的系统变慢。
碎片整理重新排列碎片化数据以帮助您的磁盘更有效地工作。 您不需要对 SSD 驱动器进行碎片整理,但如果您使用机械驱动器,以下是使用命令对硬盘进行碎片整理的方法。
1、以管理员身份打开命令提示符。
2、在命令提示符中,键入以下命令并按 Enter:
defrag c:
在上面的命令中,c: 是您要进行碎片整理的驱动器。 如果要对另一个驱动器进行碎片整理,请更改驱动器号。
如何通过命令提示符使用磁盘清理实用程序
磁盘清理是一个内置的 Windows 实用程序,可帮助您释放计算机硬盘驱动器上的空间。 它可以清理下载、临时互联网文件、回收站,甚至系统文件。
您可以使用命令提示符启动磁盘清理并直接执行一些自动清理任务。 以下是如何使用支持的工具和命令行开关。
基本文件删除
您可以使用 cleanmgr 命令通过命令提示符启动磁盘清理工具。 要使用它:
1、打开命令提示符,键入 cleanmgr,然后按 Enter。
2、在“驱动器选择”窗口中,选择要清理的驱动器,然后单击“确定”。
3、接下来,在“磁盘清理”窗口中,选择要删除的所有文件,然后单击“确定”。
4、最后,单击删除文件以确认操作。
跳过驱动器选择
cleanmgr /sageset
执行此命令会跳过驱动器选择步骤并显示磁盘清理设置窗口。 从这里,您可以选择要删除的文件。
自动删除文件
如果您更愿意让磁盘清理实用程序决定要删除哪些文件,请使用 cleanmgr /sagerun 变体。 执行后,它将扫描您的驱动器并从您的系统中删除垃圾文件。
cleanmgr /sagerun
优化低空间
顾名思义,lowdisk 开关在您的硬盘存储空间不足时非常有用。 执行时,它默认自动检查所有文件类别。
使用这种形式的命令时,输入分区的驱动器号以释放空间。 该命令将如下所示:
cleanmgr /lowdisk /d
执行时,磁盘清理将打开所有从 D: 驱动器中选择的垃圾文件类别。
要在没有用户提示的情况下快速删除所有垃圾文件,请改用以下命令:
登录后下载查看内容:点击我登录




本站提供的资源,都来自网络,版权争议与本站无关,所有内容及软件的文章仅限用于学习和研究目的。不得将上述内容用于商业或者非法用途,否则,一切后果请用户自负,我们不保证内容的长久可用性,通过使用本站内容随之而来的风险与本站无关,您必须在下载后的24个小时之内,从您的电脑/手机中彻底删除上述内容。如果您喜欢该程序,请支持正版软件,购买注册,得到更好的正版服务。侵删请致信邮箱souziyuan@outlook.com










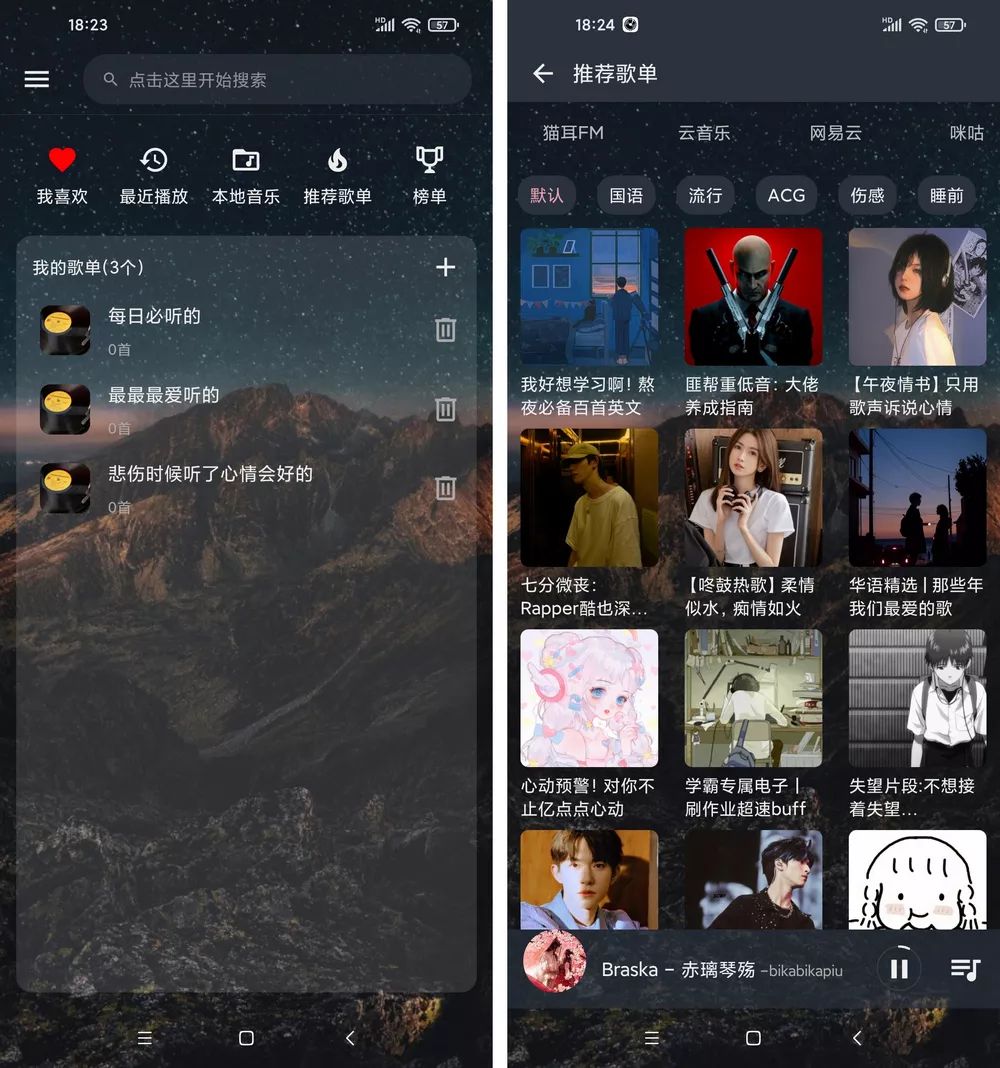

共有 0 条评论