TeamViewer 是一款用户友好的软件,可让您通过设备远程连接和控制其他计算机。由于各种原因,这个强大的工具被人们和企业广泛使用。例如,您可以使用 TeamViewer 帮助某人解决计算机问题,而无需亲自到场。或者,如果您正在与位于不同地点的同事一起处理一个项目,TeamViewer 可以让您协作和共享屏幕,就像大家都在同一个房间一样。
![如何在 Windows 11 上安装和使用 TeamViewer 图片[1]-如何在 Windows 11 上安装和使用 TeamViewer-菌](https://www.waodown.com/wp-content/uploads/2022/07/2022073115092157.jpg)
TeamViewer 与不同类型的计算机和设备兼容,因此您可以在 Windows、Mac、智能手机或平板电脑上使用它。在本教程中,将向您展示如何在 Windows 11 电脑上安装和使用 TeamViewer。让您可以享受远程访问和控制的便利。
TeamViewer 的系统要求
下载并安装 TeamViewer 之前,请确保您的 Windows 11 系统满足以下系统要求:
- 处理器 :最低时钟速度至少为 1 GHz 的处理器
- 内存 :至少 2 GB 内存
- 存储 :您的电脑应至少有 250 MB 的可用磁盘空间
搜资源9全网8资源6一网4打尽-www点souziyuan点top除了上述所有系统要求外,您还需要高速稳定的互联网连接,以便 TeamViewer 在您的 PC 上顺利运行。
如何在 Windows 11 上下载并安装 TeamViewer
一旦满足系统要求,下载并安装 TeamViewer 就是一项简单的任务;只需按照以下步骤操作即可:
步骤1 :打开任意浏览器,访问此链接 – https://www.waodown.com/4093.html 进行下载。
步骤2 :等待下载完成。成功下载后,找到下载文件夹并双击安装文件开始安装过程。或者,您可以直接从浏览器本身打开安装文件。
步骤 3 :TeamViewer 安装向导现在将启动,系统将提示您从三个不同的安装选项中进行选择。建议选择“ 默认安装 ”,点击“ 接受-下一步 ”按钮。安装过程现在将开始,需要一些时间。请等待安装过程完成。
步骤 4 :您现在将看到 TeamViewer 许可协议屏幕,仔细阅读隐私政策,然后单击“ 我接受 EULA 和 DPA ”以同意条款和条件。之后,单击“ 继续 ”按钮在您的 PC 上启动 TeamViewer。
![如何在 Windows 11 上安装和使用 TeamViewer 图片[2]-如何在 Windows 11 上安装和使用 TeamViewer-菌](https://www.waodown.com/wp-content/uploads/2023/07/2023070807015418.jpg)
现在您已在 Windows 11 PC 上成功下载并安装了 TeamViewer。让我们进一步了解如何使用它启动远程工作。
如何使用 TeamViewer 进行远程访问
要使用 TeamViewer 进行远程访问,您需要在主机(您要访问的计算机)和您的计算机上安装 TeamViewer。您还需要两台计算机都有互联网连接。要使用 TeamViewer 连接到远程计算机,请按照下列步骤操作:
步骤 1 :在 Windows 11 电脑上启动 TeamViewer 后,屏幕将如下所示。在右下角,您可以找到您的 ID 和密码。
![如何在 Windows 11 上安装和使用 TeamViewer 图片[3]-如何在 Windows 11 上安装和使用 TeamViewer-菌](https://www.waodown.com/wp-content/uploads/2023/07/2023070807022561.jpg)
您需要提供 ID 或获取您希望远程访问的系统的 ID。输入另一台 PC 上显示的 ID,然后单击“ 连接 ”开始会话。
注意 :- 确保您使用账户登录 TeamViewer,如果您没有账户,您可以从应用程序本身创建一个新账户。
步骤 2 :您现在必须输入另一台计算机屏幕上显示的密码,然后单击“ 登录 ”按钮。这将在两台计算机之间建立安全且加密的连接。
步骤3 :然后您将在计算机上看到主机的屏幕。您可以使用鼠标和键盘来控制主机,就像您坐在电脑前面一样。
步骤 4 :要结束会话,请单击任意一台计算机上的十字图标,它将结束会话。
TeamViewer 是一款功能强大的远程工具,可简化远程访问和协作,让您轻松连接和控制远程计算机。在本教程中,我们介绍了 TeamViewer 在 Windows 11 上的安装过程,并演示了如何使用它进行远程访问。如果您在使用或安装TeamViewer 时遇到任何问题,您可以查看: 如何修复 TeamViewer 在 Windows 11 上无法运行的问题 。
登录后下载查看内容:点击我登录



本站提供的资源,都来自网络,版权争议与本站无关,所有内容及软件的文章仅限用于学习和研究目的。不得将上述内容用于商业或者非法用途,否则,一切后果请用户自负,我们不保证内容的长久可用性,通过使用本站内容随之而来的风险与本站无关,您必须在下载后的24个小时之内,从您的电脑/手机中彻底删除上述内容。如果您喜欢该程序,请支持正版软件,购买注册,得到更好的正版服务。侵删请致信邮箱souziyuan@outlook.com








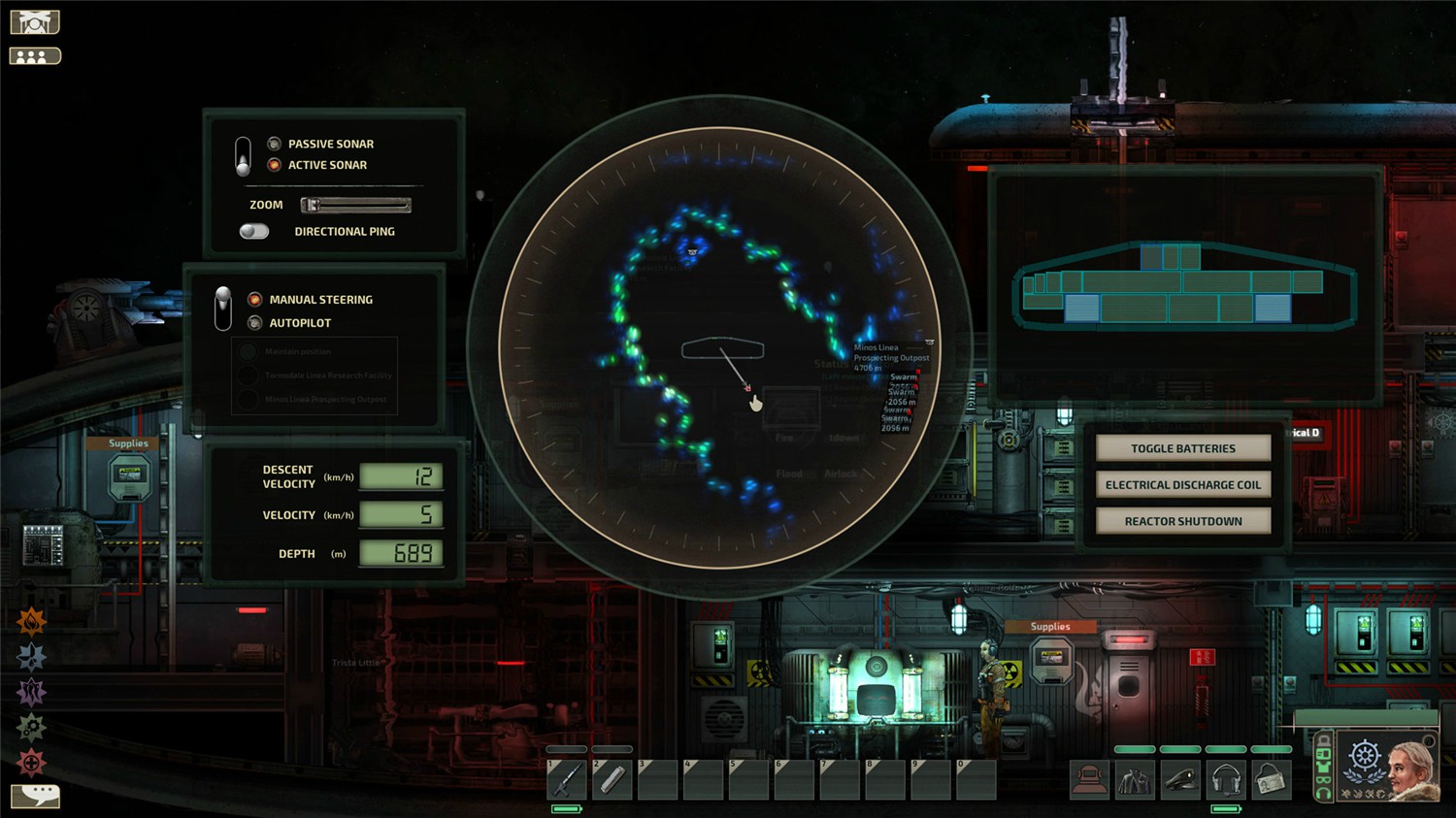




共有 0 条评论