如果你使用电脑工作常常没有什么效率!那么这些快捷键组合你一定要收藏!! 大部分的人用电脑通常会用鼠标找到想要的功能后用点左/右键开启,但这样往往会浪费掉一些时间,如果能记住常用的快捷键,工作时一定会更加有效率。
全选、剪切、复制及粘贴是最常用到的功能,但如果都用鼠标来操作往往需要2~3个步骤,如果需要长时间工作又不会使用快捷键,那么工作进度多少都会受到影响,因此特地整理了Windows 及MacOS 的快捷键组合表,希望对正在看这篇文章的你有帮助。
| 快捷键 |
执行的动作 |
| Ctrl + X | 剪切选取的项目 |
| Ctrl + C (或 Ctrl + Insert) | 复制选取的项目 |
| Ctrl + V (或 Shift + Insert) | 粘贴选取的项目 |
| Ctrl+Z | 还原动作 |
| Alt + Tab | 在开启的应用程序之间切换 |
| Alt+F4 | 关闭使用中的项目,或结束使用中的应用程序 |
| Windows 标志键+ L | 锁定您的电脑 |
| Windows 标志键+ D | 显示或隐藏桌面 |
| F2 | 重新命名选取的项目 |
| F3 | 在[文件管理器] 中搜寻文件或文件夹 |
| F4 | 在[文件管理器] 中显示网址列清单 |
| F5 | 重新整理使用中窗口 |
| F6 | 循环显示窗口或桌面上的画面元素 |
| F10 | 启动使用中应用程序的功能表列 |
| Alt+F8 | 在登入画面上显示您的密码 |
| Alt + Esc | 依开启的先后顺序来循环显示项目 |
| Alt+Shift | 切换多国语系输入法(需安装其它语系输入法才有作用) 例:英文与中文输入法切换 |
| Alt + 底线字母 | 执行该字母的Command |
| Alt + Enter | 显示所选项目的内容 |
| Alt + 空白键 | 开启使用中窗口的快速键功能表 |
| Alt + 向左键 | 返回 |
| Alt + 向右键 | 向前移 |
| Alt + 向上翻页 | 移到上一个画面 |
| Alt + 向下翻页 | 移到下一个画面 |
| Ctrl + F4 | 关闭使用中的文件(在全屏幕的应用程序中,让您同时开启多份文件) |
| Ctrl + A | 选取文件或窗口中所有的项目 |
| Ctrl + D (或 Delete) | 将选取的项目删除并移到资源回收站 |
| Ctrl + F | 开启搜索(在大部分应用程序中) |
| Ctrl + R (或 F5) | 重新整理使用中窗口 |
| Ctrl+Y | 重做动作 |
| Ctrl + 向右键 | 将鼠标移到下一个单字的开头 |
| Ctrl + 向左键 | 将鼠标移到上一个字的开头 |
| Ctrl + 向下键 | 将鼠标移到下一个段落的开头 |
| Ctrl + 向上键 | 将鼠标移到上一个段落的开头 |
| Ctrl + Alt + Tab | 使用方向键,在所有已开启应用程序之间切换 |
| Alt + Shift + 方向键 | 在[开始] 功能表中的群组或选项成为焦点时,依指定的方向移动该项目 |
| Ctrl + Shift + 方向键 | 在[开始] 功能表中的选项成为焦点时,将其移到另一个选项以建立文件夹 |
| Ctrl + 方向键 | 开启[开始] 功能表时,调整其大小 |
| Ctrl + 方向键(用来移至某个项目) + 空格键 | 选取窗口或桌面中的多个个别项目 |
| Ctrl + Shift 搭配任一方向键 | 选取文字区块 |
| Ctrl + Esc | 开启[开始] |
| Ctrl + Shift + Esc | 开启[任务管理器] |
| Ctrl + Shift | 在有多个键盘配置可用时切换键盘配置 |
| Ctrl + 空格键 | 开启或关闭中文输入法(IME) |
| Shift + F10 | 显示所选项目的快速键功能表 |
| Shift 搭配任一方向键 | 选取窗口或桌面中的多个项目,或选取文件中的文字 |
| Shift + 删除 | 删除选取的项目,而不先将其移到资源回收站 |
| 向右键 | 开启右侧的下一个功能表,或开启子功能表 |
| 向左键 | 开启左侧的下一个功能表,或关闭子功能表 |
| Esc键 | 停止或离开目前的工作 |
| 扫描仪 | 拍下整个屏幕的屏幕撷取画面,并将其复制到剪贴簿 |
| 快捷键 | 执行的动作 |
|---|---|
| Command-X | 剪切所选项目,然后拷贝到「剪贴板」。 |
| Command-C | 将所选项目拷贝到「剪贴板」。这也可以用在Finder 的文件上。 |
| Command-V | 将「剪贴板」的内容粘贴目前的文件或app 中。这也可以用在Finder 的文件上。 |
| Command-Tab-V | 将复制的文件在目前的文件或app 中粘贴。 |
| Command-Z | 还原前一个指令。您可以按Shift-Command-Z 以重做,反转还原指令。在某些app 中,您可以还原与重做多个指令。 |
| Command-A | 选取所有项目。 |
| Command-F | 寻找文件中的项目或开启「寻找」窗口。 |
| Command-G | 再次寻找 |
| Command-H | 隐藏最前方app 的窗口。若要检视最前方app 并同时隐藏所有其他app,请按Option-Command-H。 |
| Command-M | 将最前方窗口缩到最小并缩到Dock。若要将最前方app 的所有窗口缩到最小,请按Option-Command-M。 |
| Command-O | 开启所选项目,或开启对话框以选择要开启的文件。 |
| Command-P | 列印目前文件。 |
| Command-S | 储存目前文件。 |
| Command-T | 开启新标签页。 |
| Command-W | 关闭最前方窗口。若要关闭app 的所有窗口,请按Option-Command-W。 |
| Command-空白键 | 显示或隐藏Spotlight 搜寻栏位。若要从Finder 窗口执行Spotlight 搜寻,按Command-Option-空白键。(若您使用多个输入方式以不同的语言输入内容,则这些快速键会变更输入方式,而不是显示Spotlight。了解如何更改相冲突的键盘快速键。) |
| Control-Command-F | 以全屏幕使用app(如果app 支援此功能)。 |
| CommandTab | 在开启中的App 之间切换至下一个最近使用过的App。 |
| Shift-Command-5 | 在macOS Mojave 或以上版本中拍摄截图或建立录制屏幕画面,或是使用Shift-Command-3 或Shift-Command-4 拍摄截图。进一步了解截图。 |
| Command-Ctrl-Shift-C | 将选取的简体中文文字转换为繁体中文。 |
| Command-Option-Ctrl-Shift-C | 将选取的繁体中文文字转换为简体中文。 |
| Shift-Command-N | 在Finder 中建立新文件夹。 |
| Command-逗号(,) | 开启最前方app 的偏好设定。 |
| Control-Command-Q | 立即锁定屏幕。 |
| Shift-Command-Q | 登出您的macOS 使用者帐号。系统会要求您确认。若要不经确认立即登出,请按Option-Shift-Command-Q。 |
| Command-D | 复制所选文件。 |
| Command-E | 退出所选磁碟或卷宗。 |
| Command-F | 在Finder 窗口中开始Spotlight 搜寻。 |
| Command-I | 显示所选文件的「取得资讯」窗口。 |
| Command-R | (1) 在Finder 中选取了某个替身时,显示所选替身的原始文件。(2) 在部分app 中(如「行事历」或Safari)重新整理或重新载入页面。(3) 在「软件更新」偏好设定中,再次检查是否有软件更新项目。 |
| Shift-Command-C | 开启「电脑」窗口。 |
| Shift-Command-D | 开启桌面文件夹。 |
| Shift-Command-F | 开启「最近项目」窗口,显示最近检视或变更的所有文件。 |
| Shift-Command-G | 开启「前往文件夹」窗口。 |
| Shift-Command-H | 开启目前macOS 使用者帐号的「个人专属」文件夹。 |
| Shift-Command-I | 开启「iCloud 云碟」。 |
| Shift-Command-K | 开启「网路」窗口。 |
| Option-Command-L | 开启「下载项目」文件夹。 |
| Shift-Command-N | 建立新文件夹。 |
| Shift-Command-O | 开启「文件」文件夹。 |
| Shift-Command-P | 在Finder 窗口中显示或隐藏预览面板。 |
| Shift-Command-R | 开启AirDrop 窗口。 |
| Shift-Command-T | 在Finder 窗口中显示或隐藏标签列。 |
| Control-Shift-Command-T | 将所选的Finder 项目加入Dock(OS X Mavericks 或以上版本)。 |
| Shift-Command-U | 开启「工具程式」文件夹。 |
| Option-Command-D | 显示或隐藏Dock。 |
| Control-Command-T | 新增所选项目至侧边栏(OS X Mavericks 或以上版本)。 |
| Option-Command-P | 在Finder 窗口中显示或隐藏路径列。 |
| Option-Command-S | 在Finder 窗口中显示或隐藏侧边栏。 |
| Command-斜线(/) | 在Finder 窗口中显示或隐藏状态列。 |
| Command-J | 显示「显示方式选项」。 |
| Command-K | 开启「连接伺服器」窗口。 |
| Control-Command-A | 制作所选项目的替身。 |
| Command-N | 开启新的Finder 窗口。 |
| Option-Command-N | 建立新的智慧型文件夹。 |
| Command-T | 在目前Finder 窗口中开启单一标签页时显示或隐藏标签列。 |
| Option-Command-T | 在目前Finder 窗口中开启单一标签页时显示或隐藏工具列。 |
| Option-Command-V | 将「剪贴板」中的文件从原始位置移到目前位置。 |
| Command-Y | 使用「快速查看」来预览所选文件。 |
| Option-Command-Y | 检视所选文件的「快速查看」幻灯片秀。 |
| Command-1 | 在Finder 窗口中使用图像显示方式检视项目。 |
| Command-2 | 在Finder 窗口中使用列表显示方式检视项目。 |
| Command-3 | 在Finder 窗口中使用直栏显示方式检视项目。 |
| Command-4 | 在Finder 窗口中使用图库显示方式检视项目。 |
| Command-左中括号([) | 前往上一个文件夹。 |
| Command-右中括号(]) | 前往下一个文件夹。 |
| Command-向上键 | 开启包含目前文件夹的文件夹。 |
| Command-Control-向上键 | 在新窗口中开启包含目前文件夹的文件夹。 |
| Command-向下键 | 开启所选项目。 |
| 向右键 | 开启所选文件夹。这只能在列表显示方式中使用。 |
| 向左键 | 关闭所选文件夹。这只能在列表显示方式中使用。 |
| Command-删除 | 将所选项目移到垃圾桶。 |
| Shift-Command-删除 | 清空垃圾桶。 |
| Option-Shift-Command-Delete | 不显示确认对话框便直接清空垃圾桶。 |
| Command-调低亮度键 | 当Mac 连接多台显示器时,开启或关闭影像镜像输出。 |
| Option-调高亮度键 | 开启「显示器」偏好设定。也可以使用调低亮度键。 |
| Control-调高亮度键或Control-调低亮度键 | 更改外接显示器的亮度(若显示器支援此功能)。 |
| Option-Shift-调高亮度键或Option-Shift-调低亮度键 | 微调显示器亮度。在此快速键中加入Control 键,可微调外接显示器的亮度(若显示器支援此功能)。 |
| Option-「指挥中心」 | 开启「指挥中心」偏好设定。 |
| Command-「指挥中心」 | 显示桌面。 |
| Control-向下键 | 显示最前方app 的所有窗口。 |
| Option-调高音量键 | 开启「声音」偏好设定。也可以使用调低音量键。 |
| Option-Shift-调高音量键或Option-Shift-调低音量键 | 微调音量。 |
| Option-调高键盘亮度键 | 开启「键盘」偏好设定。也可以使用调低键盘亮度键。 |
| Option-Shift-调高键盘亮度键或Option-Shift-调低键盘亮度键 | 微调键盘亮度。 |
| 按住Option 键的同时按两下 | 在另一个窗口中开启项目,同时关闭原来的窗口。 |
| 按住Command 键的同时按两下 | 在另一个标签页或窗口中开启文件夹。 |
| 拖到另一个卷宗的同时按住Command 键 | 将拖移的项目搬移到另一个卷宗,而非拷贝。 |
| 拖移的同时按住Option 键 | 拷贝拖移的项目。当您拖移项目时,指标会改变。 |
| 按住Option 和Command 键同时拖移 | 制作拖移项目的替身。当您拖移项目时,指标会改变。 |
| 按Option 同时按一下显示三角形 | 开启所选文件夹中的所有文件夹。这只能在列表显示方式中使用。 |
| 按Command 同时按一下窗口标题 | 查看包含目前文件夹的文件夹。 |
现在的工作或多或少都可能要用到电脑,熟记快捷键组合不只方便还能提高工作效率,而且也不需要全部记住,只需要记常用的组合即可。快捷键其实不难记,像是全选Ctrl + A(All)、复制Ctrl + C(Copy) 等这些组合只要知道意思那么记起来就十分简单。
搜资源9全网8资源6一网4打尽-www点souziyuan点top如果你是MacOS 的使用者,那么你一定要熟记快捷键,因为MacOS 有些功能连右键选单都找不到,例如要复制、剪切及粘贴文件,但右键选单上只有复制的功能,而且这个复制没有办法选择要复制文件到指定的位置,这时可以用《 Command + C (复制) 》先复制文件,再到指定的位置用《 Command + V (粘贴) 》就好,如果是要操作剪切、粘贴的功能,那么在粘贴文件时可以用《 Command + Option + V (剪切粘贴)》,原位置的文件就会直接搬移到指定位置。
以程序员为例,每一个项目在交期前的最后一段时间通常都会很忙,如果还慢慢的使用鼠标操作就会浪费掉很多时间,反而让人更加烦燥,而善用快捷键组合就能为你节省许多时间,像MacOS 里的快捷键组合连简体中文与繁体中文互相转换的功能都有,不再需要额外的软件来转换。
登录后下载查看内容:点击我登录



本站提供的资源,都来自网络,版权争议与本站无关,所有内容及软件的文章仅限用于学习和研究目的。不得将上述内容用于商业或者非法用途,否则,一切后果请用户自负,我们不保证内容的长久可用性,通过使用本站内容随之而来的风险与本站无关,您必须在下载后的24个小时之内,从您的电脑/手机中彻底删除上述内容。如果您喜欢该程序,请支持正版软件,购买注册,得到更好的正版服务。侵删请致信邮箱souziyuan@outlook.com





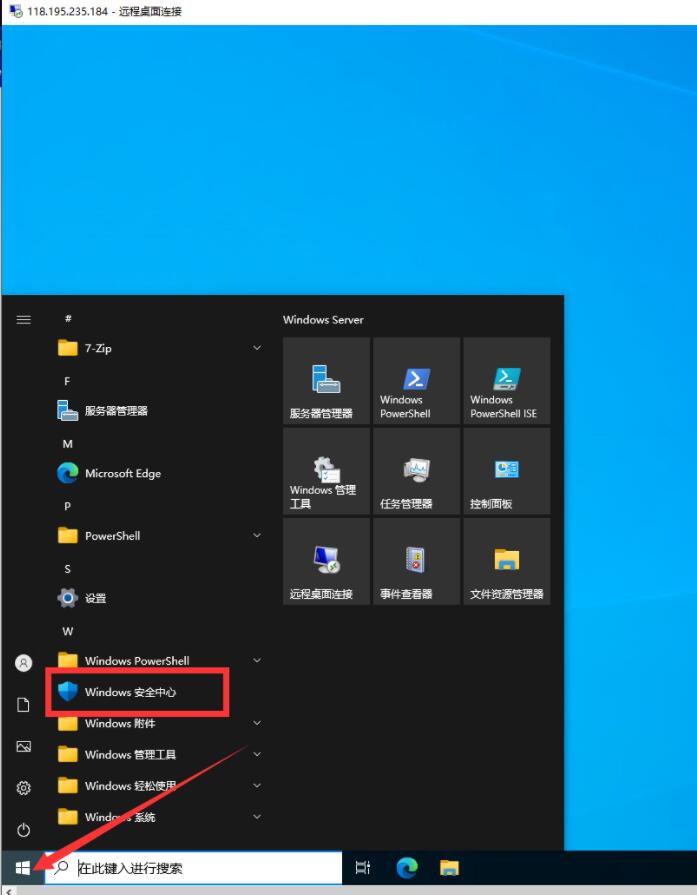






共有 0 条评论