在Windows 系统上可通过「格式化(format)」将硬盘、USB 随身硬盘、内存卡等储存装置将资料进行清除并建立选择使用的文件系统(File System)格式。
这篇要教各位在Windows 系统上通过3 种方法将硬盘、USB 随身硬盘、内存卡等储存装置进行格式化。
格式化(Format)是将储存装置(硬盘、USB 随身硬盘、内存卡)上的磁盘分区(partition)进行初始化并清除磁盘或储存分区上所有资料,格式化过程中会建立文件系统( File System),在格式化前可设定格式化后的文件系统格式类型。
搜资源9全网8资源6一网4打尽-www点souziyuan点top![如何在Windows上格式化硬盘?3种方法轻松解决 图片[1]-如何在Windows上格式化硬盘?3种方法轻松解决-菌](https://www.waodown.com/wp-content/uploads/2023/09/2bb4d0dabb175446.png)
格式化可分为以下两种:
- 高阶格式化(High-level formatting) :又称为「逻辑格式化」,根据所设定的文件系统格式类型(FAT、FAT32、NTFS、exFAT、ReFS、ext2、ext3、ext4、HFS+、APFS 等)在磁盘上写入格式配置资料并在所属分割区(partition)放置「文件分配表」及「目录表」以便使用者管理磁盘中的文件。
- 低阶格式化(Low-level formatting) :又称为「物理格式化」,能「彻底清除所有资料」,通常储存装置制造商会在出厂前会进行低阶格式化,进行的时间也是最耗时的。
以下教学皆为「高阶格式化」操作。
在Windows「本机」中格式化硬盘
第一步
在文件管理中点击「 本机 」并针对 要进行格式化的硬盘点击鼠标右键 并选择「 格式化 」(如下图所示)。
![如何在Windows上格式化硬盘?3种方法轻松解决 图片[2]-如何在Windows上格式化硬盘?3种方法轻松解决-菌](https://www.waodown.com/wp-content/uploads/2023/09/4a47a0db6e175508.png)
在「本机」中针对要格式化的硬盘点击鼠标右键选择「格式化」
第二步
在「格式化」的窗口中选择要使用的「 文件系统 」并设定「 磁盘区标签 」以及 勾选 「 快速格式化 」之后点击「 开始 」(如下图所示)。
![如何在Windows上格式化硬盘?3种方法轻松解决 图片[3]-如何在Windows上格式化硬盘?3种方法轻松解决-菌](https://www.waodown.com/wp-content/uploads/2023/09/fb5c81ed3a175539.png)
设定「文件系统」及「磁盘区标签」并勾选「快速格式化」
选择「文件系统」时若是 内建硬盘 则可选择「 NTFS 」或「 REFS 」格式(如下图所示);若为 USB 硬盘、随身硬盘、内存卡外接等储存装置 则可选择「 NTFS 」 、「 FAT32 」、「 exFAT 」格式。以下将针对文件系统格式进行说明。
内建硬盘可选择「NTFS」或「REFS」格式
外接装置可选择「NTFS」、「FAT32」、「exFAT」格式
- NTFS :为 N ew T echnology F ile S ystem 的缩写,目前最新Windows 系统预设采用的文件系统格式,支持「日志文件系统(Journaling file system)」可针对文件系统故障时(如停电等突发状况)进行文件修复,可支持Linux 及Mac 系统使用,但预设在Mac 系统上只能读取但无法写入资料到硬盘,可通过第三方软件进行资料写入。
- FAT32 :为早期Windows 系统所采用的文件格式,支持所有Windows 版本以及Linux、Mac 系统使用,适合用于USB 随身硬盘、内存卡(SD 卡、MicroSD)等小容量储存装置使用,最大单一文件容量为4GB,若要储存大容量的影片、游戏软件(超过4GB 以上的文件)则不适合使用此格式。
- ReFS :为Windows Server 2012 所引入专用的文件系统格式,从2012 年发展至今还存在许多稳定性问题且针对该文件系统格式的修复软件非常少,所以不建议采用此 格式 。
- exFAT :专为快闪记忆体(如USB 随身硬盘、内存卡(SD 卡、MicroSD))所设计使用的文件系统格式,支持Linux 及Mac 系统读写使用,最大单一文件容量可超过4 GB 以上,适合存放大容量的影片或游戏软件使用,但因专为快闪记忆体所设计使用,未避免过度存取而造成储存区块抺写次数的耗损,所以没有「日志文件系统(Journaling file system) 」,使用过程中一旦发生断电或中途拔除储存装置则会造成资料毁损且无法进行修复。许多人为了让外接随身储存装置通用于Windows 及Mac 系统而选择采用此格式则需要注意。
| Windows 文件系统比较表 | |||
| 文件系统 | 相容作业系统 | 最大单一文件大小 | 读写速度 |
| NTFS | ● Windows NT 3.1 之后版本 ● Mac OS X 10.3 之后版本(只能读取) ● Linux Kernel 2.2 之后本版 |
16TB | 最快 |
| FAT32 | 所有 Windows、Mac、Linux 版本 | 4GB | 尚可 |
| 参考文献 | ● Windows Server 2012 之后版本 ● Windows 8.1 之后版本 ● Windows 10 Enterprise 及 Pro for Workstations 版本 |
16 EB | 与NTFS 相当 |
| 外FAT | ● Windows XP 之后本版 ● Mac OS X 10.6.5 之后版本 ● Linux |
128PB | 介于NTFS 与exFAT 之间 |
第三步
之后会警告进行格式化后会将磁盘区上所有资料清除,如确认没问题则点击「 确定 」。
第四步
格式化完毕会提示「格式化已完成」直接点击「 确定 」即表示格式化完毕。
通过Windows「磁盘管理」格式化硬盘
第一步
在键盘上按下「win+ R」相黏键开启「执行」窗口并输入「 diskmgmt.msc 」再点击「 确定 」。
在键盘上按下「Win」+「R」相黏键开启「执行」窗口
![如何在Windows上格式化硬盘?3种方法轻松解决 图片[4]-如何在Windows上格式化硬盘?3种方法轻松解决-菌](https://www.waodown.com/wp-content/uploads/2023/09/983da9ad69175803.jpg)
第二步
在「磁盘管理」窗口介面中针对要 要进行格式化的硬盘点击鼠标右键 并选择「 格式化 」(如下图所示)。
![如何在Windows上格式化硬盘?3种方法轻松解决 图片[5]-如何在Windows上格式化硬盘?3种方法轻松解决-菌](https://www.waodown.com/wp-content/uploads/2023/09/8e1d9b7c54175613.jpg)
第三步
在「格式化」窗口中设定「 磁盘区标签名称 」及「 文件系统格式 」并 勾选 「 执行快速格式化 」再点击「 确定 」(如下图所示)。
![如何在Windows上格式化硬盘?3种方法轻松解决 图片[6]-如何在Windows上格式化硬盘?3种方法轻松解决-菌](https://www.waodown.com/wp-content/uploads/2023/09/8fccd3bd9f180012.png)
内建硬盘可选择「NTFS」或「REFS」格式
外接装置可选择「NTFS」、「FAT32」、「exFAT」格式
第四步
接下来会提示格式化会清除磁盘区上所有资料,确认没问题直接点击「 确定 」即可进行格式化。
通过Windows「指令」格式化硬盘
第一步
在键盘上按下「win+ R」相黏键开启「执行」窗口并输入「 cmd 」再点击「 确定 」。
![如何在Windows上格式化硬盘?3种方法轻松解决 图片[4]-如何在Windows上格式化硬盘?3种方法轻松解决-菌](https://www.waodown.com/wp-content/uploads/2023/09/983da9ad69175803.jpg)
在「执行」窗口中输入「cmd」并点击「确定」
第二步
在「命令提示字元」窗口中输入以下指令并按下键盘 Enter 进行格式化(如下图所示)。
format X: /v:Mydata /q /fs:ntfs
以下指令说明:
format :为格式化指令。
X :磁盘代号。
/ :为「参数」的意思
vs :为设定磁盘区标签名称参数,上面指令将磁盘区标签设定为「 Mydata 」
q :为「执行快速格式化」参数。
fs :为设定文件系统的格式类型参数,分别为「 fs : ntfs (NTFS)」、「 fs : fat32 (FAT32)」、「 fs : exfat (exFAT)」、「 fs : refs (ReFS)」
![如何在Windows上格式化硬盘?3种方法轻松解决 图片[8]-如何在Windows上格式化硬盘?3种方法轻松解决-菌](https://www.waodown.com/wp-content/uploads/2023/09/c81a05a809175838.png)
更多format 指令参数及使用说明可通过以下指令进行查询(如下图所示)。
format /?
![如何在Windows上格式化硬盘?3种方法轻松解决 图片[9]-如何在Windows上格式化硬盘?3种方法轻松解决-菌](https://www.waodown.com/wp-content/uploads/2023/09/b62bc6b55a180142.png)




本站提供的资源,都来自网络,版权争议与本站无关,所有内容及软件的文章仅限用于学习和研究目的。不得将上述内容用于商业或者非法用途,否则,一切后果请用户自负,我们不保证内容的长久可用性,通过使用本站内容随之而来的风险与本站无关,您必须在下载后的24个小时之内,从您的电脑/手机中彻底删除上述内容。如果您喜欢该程序,请支持正版软件,购买注册,得到更好的正版服务。侵删请致信邮箱souziyuan@outlook.com








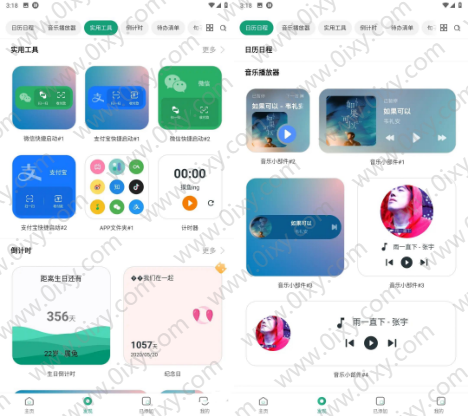



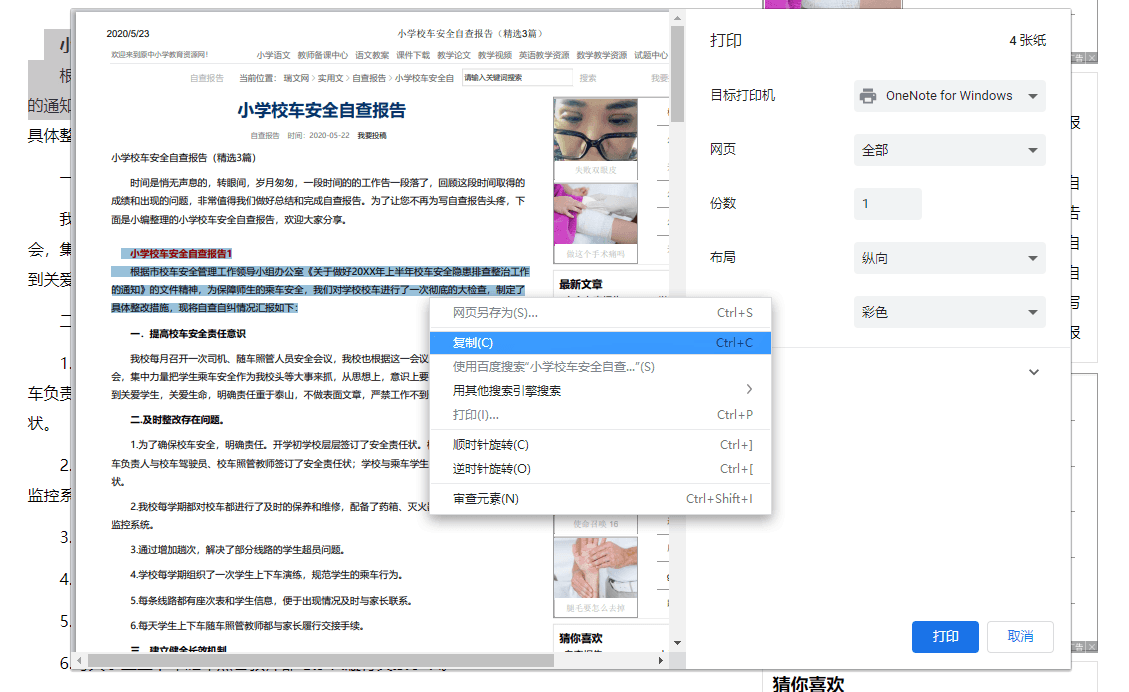
共有 0 条评论