Windows 是目前大家最常用的作业系统,但是中文的预设字体却是以新细明体为主,如果你的屏幕品质好清晰度高的话就新细明体看起来就不是很清晰,这时Winaero Tweaker 就可以派的上用场,搭配微软正黑体或是开源的Google Noto Sans Traditional Chinese 跟文泉驿正黑都会改善很多。
很久以前Windows 预设的显示中文字体就是以新细明体为主,但是新细明体在越高的清晰度看起来就要不清楚,虽然微软有提供ClearType 这个可以让字体看起来更清楚的设置,只是认为效果还是不太好。
开源字体下载
? 点这里下载Google Noto Sans Traditional Chinese 字体
? 点这里下载文泉驿正黑体
Windows 安装字体教学
第1步
下载你喜欢的字体。
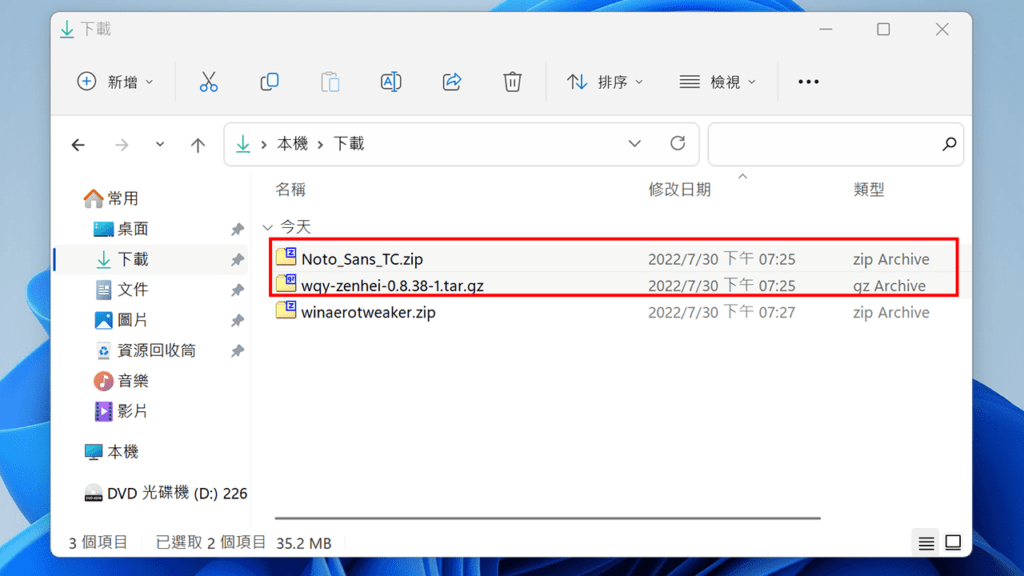
如果下载的字体是压缩档请先解压缩,使用免费的7-zip 来解压缩
PS:尚未安装解压缩软件可以参考 【压缩软件】压缩档案打不开怎么办? 3个解压缩软件让你简单上手!!
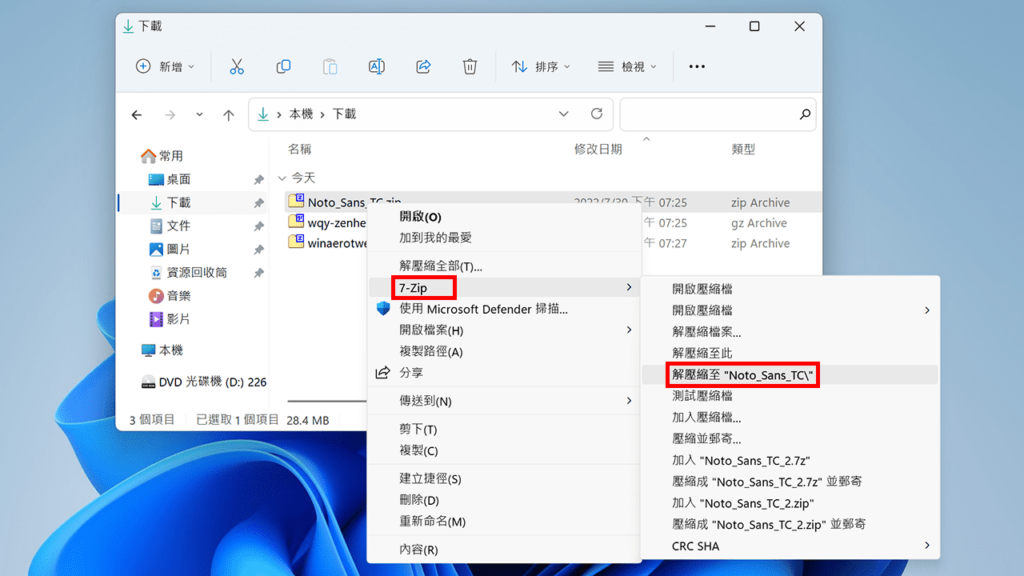
按下快捷键Windows 键+ R 会跳出执行窗口,在窗口内贴上 C:\Windows\Fonts ,这是个字体档的目录。
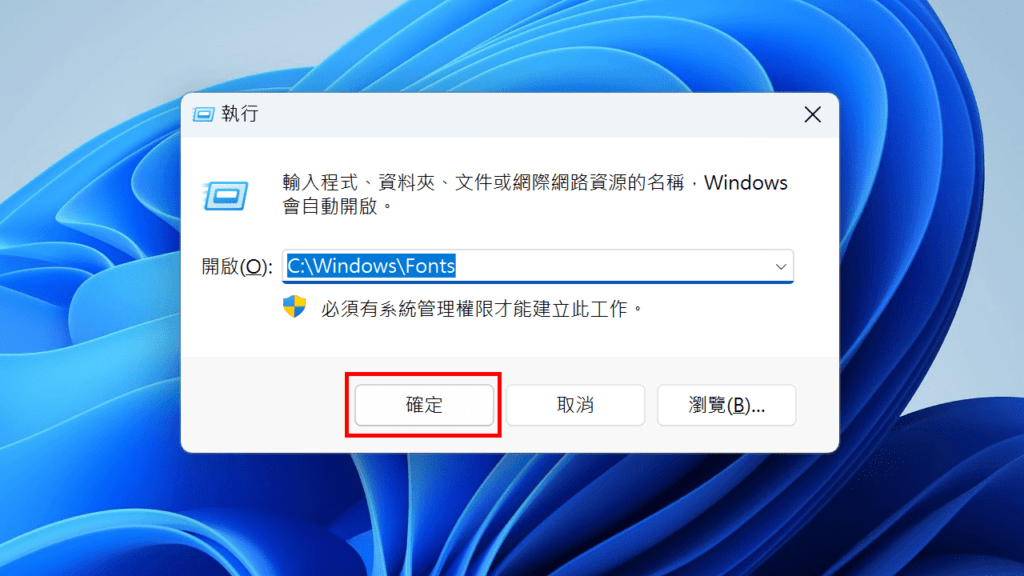
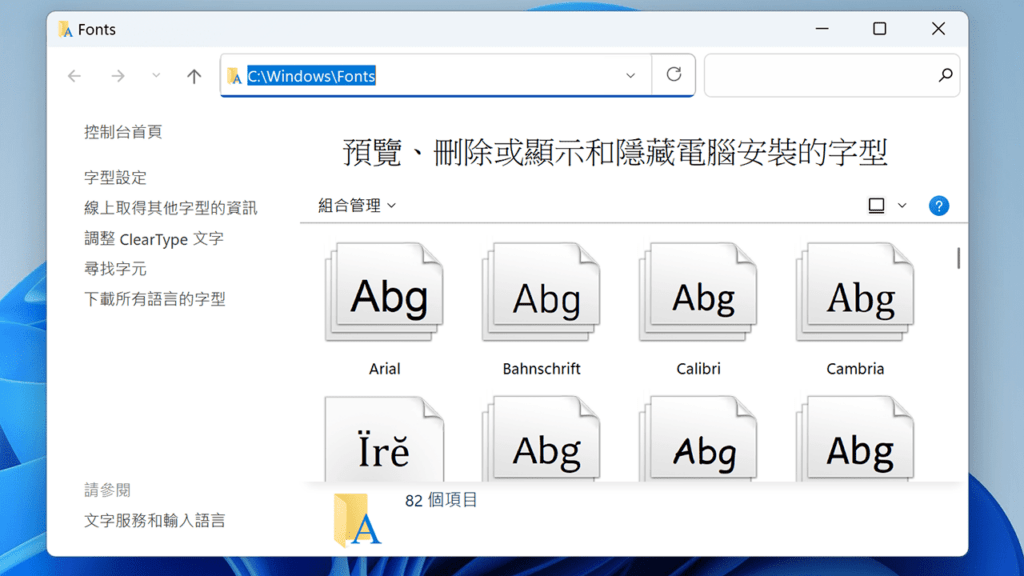
回到下载文件夹,进入刚刚解压缩好的字体文件内复制所有副档名为ttf、ttc、otf 等字体文件,在步骤3开启的字体文件夹内贴上即可安装字体。
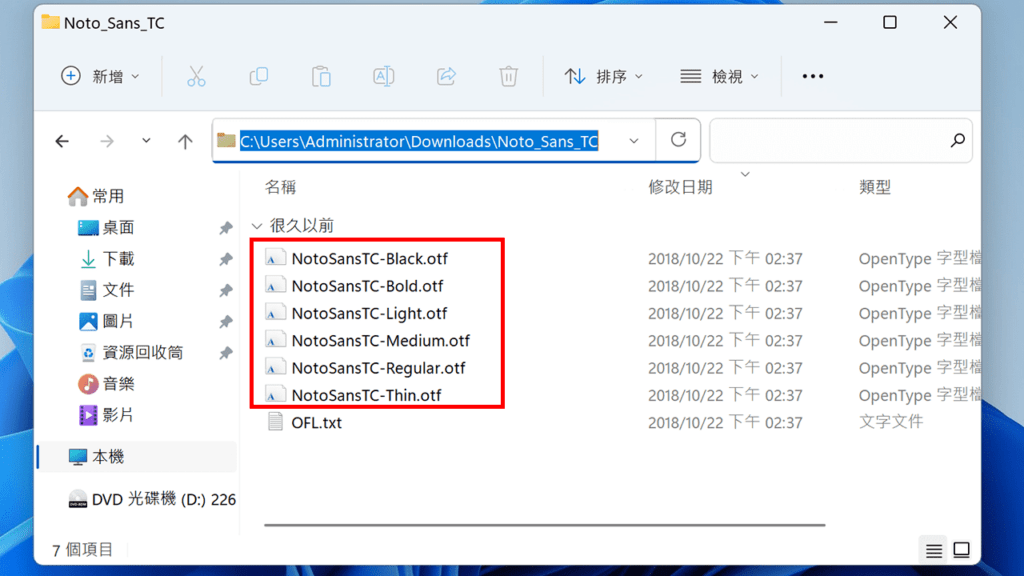
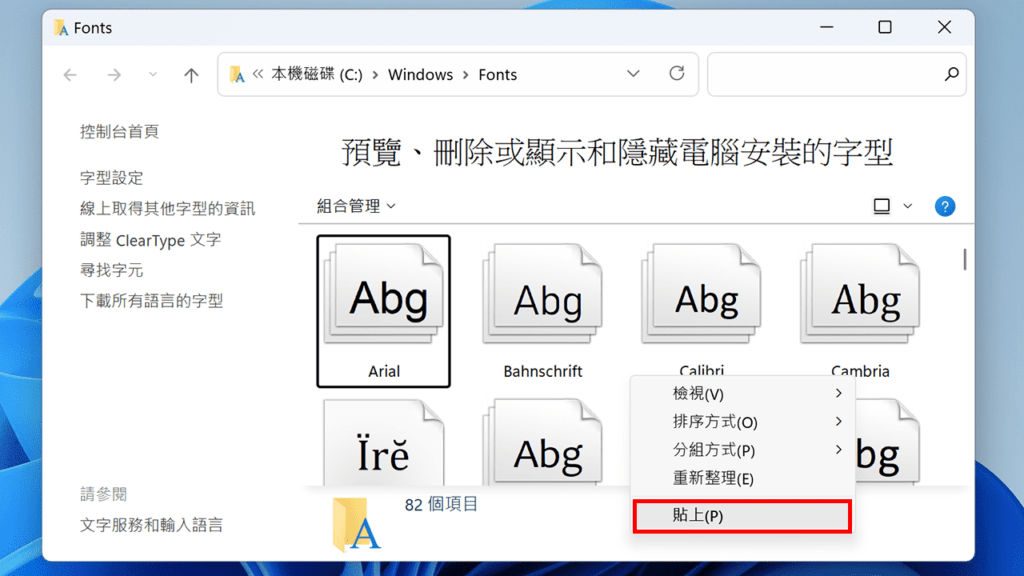
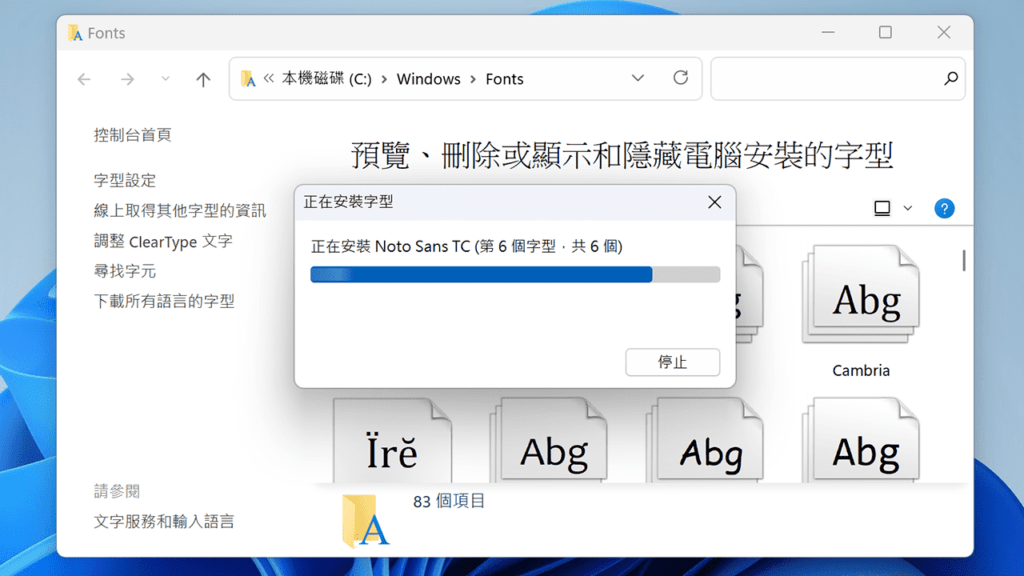
Winaero Tweaker 软件介绍
Winaero Tweaker 是一套整合了许多 Windows 小工具的免费系统调整设置工具,可以关闭「捷径」文字、去除捷径上的箭头、停用Windows Defender、停用UAC以及变更系统字体及其大小等…
Winaero Tweaker 该软件整合了大量的Windows 常用设置功能,方便我们调整与设置系统的,此外还新增了部份Windows 常用但是比较不好修改的设置选项,以前可能通过多个小工具来调整Windows 外观,有了Winaero Tweaker 后就可以直接在同一个软件中完成所有的设置和优化。
? 点这里下载Winaero Tweaker
Winaero Tweaker 安装
第1步
解压缩winaero Tweaker。
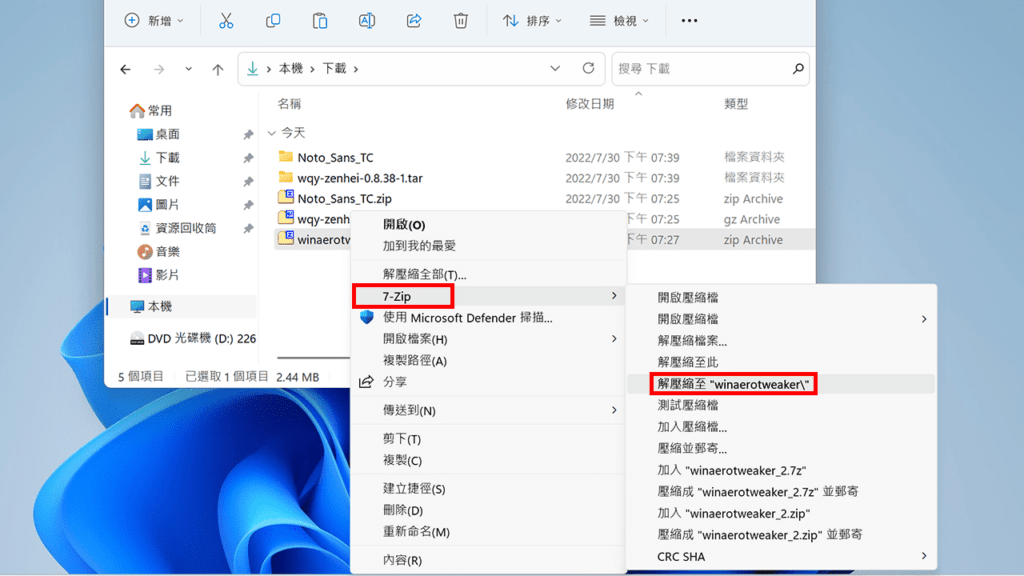
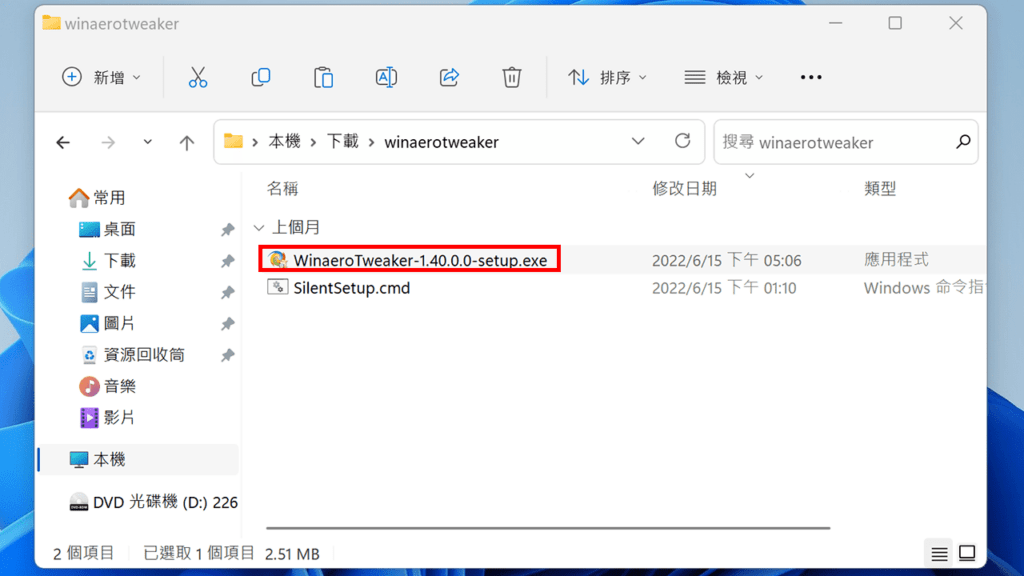
点击解压缩好的安装包进行安装。
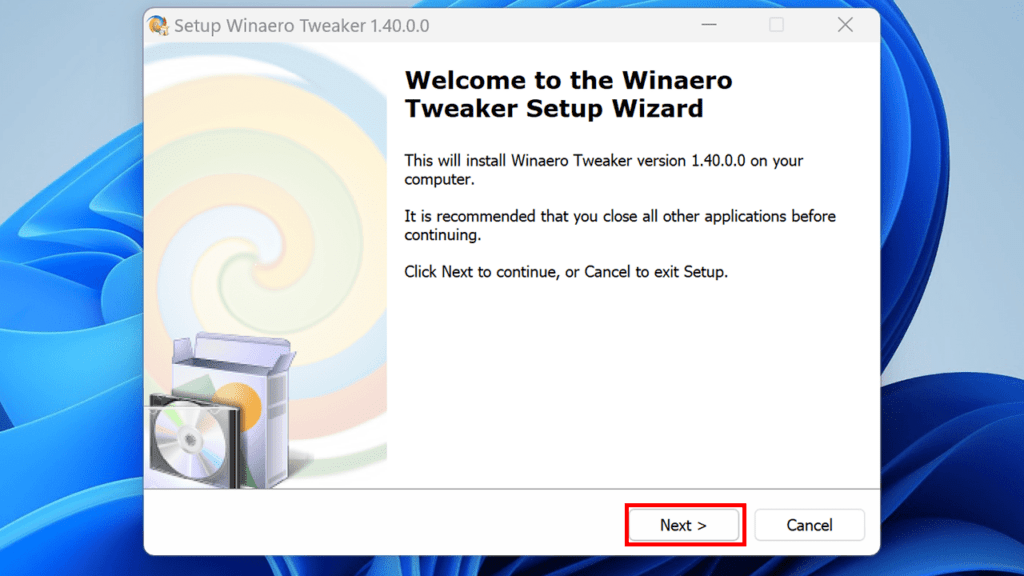
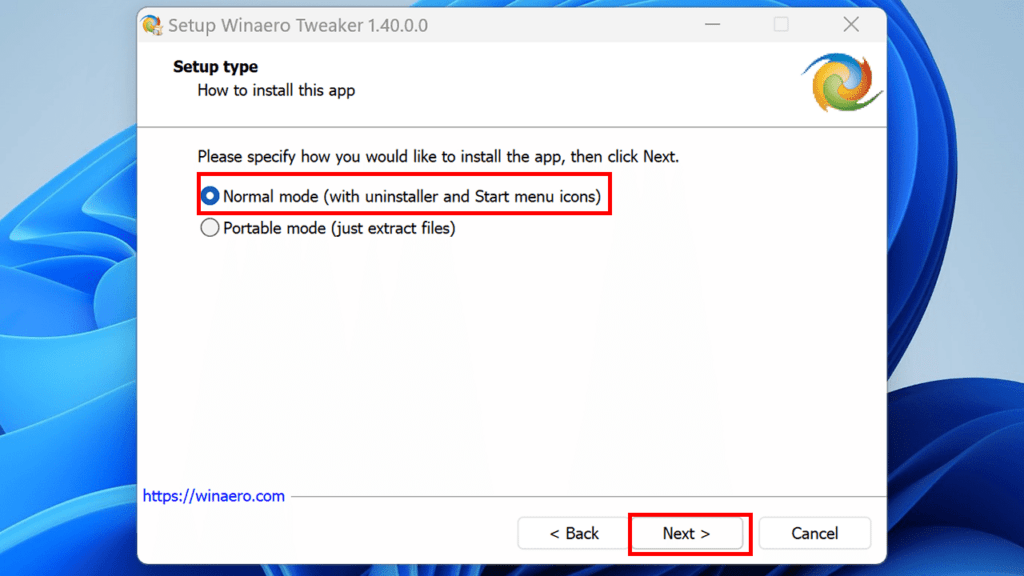
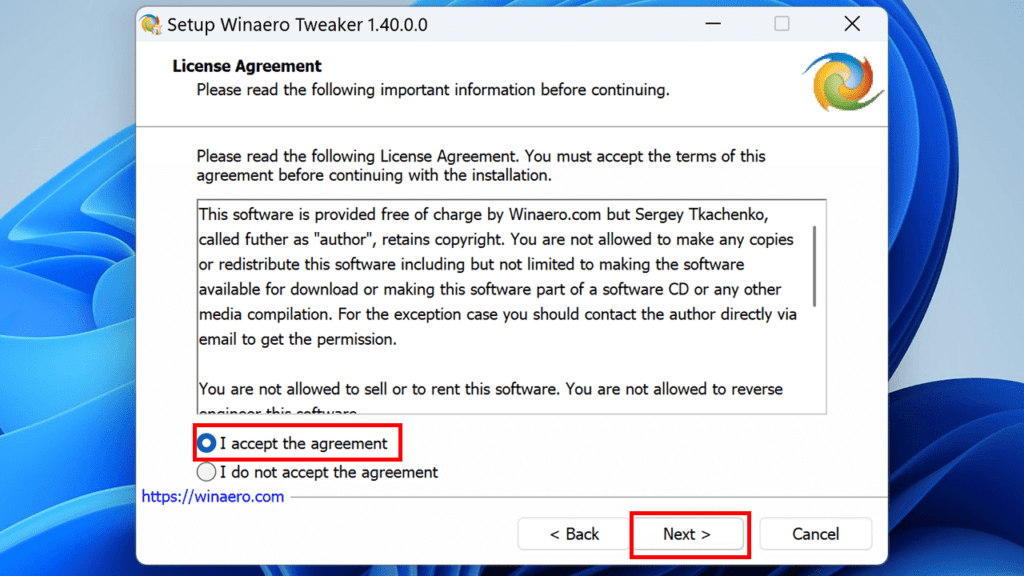
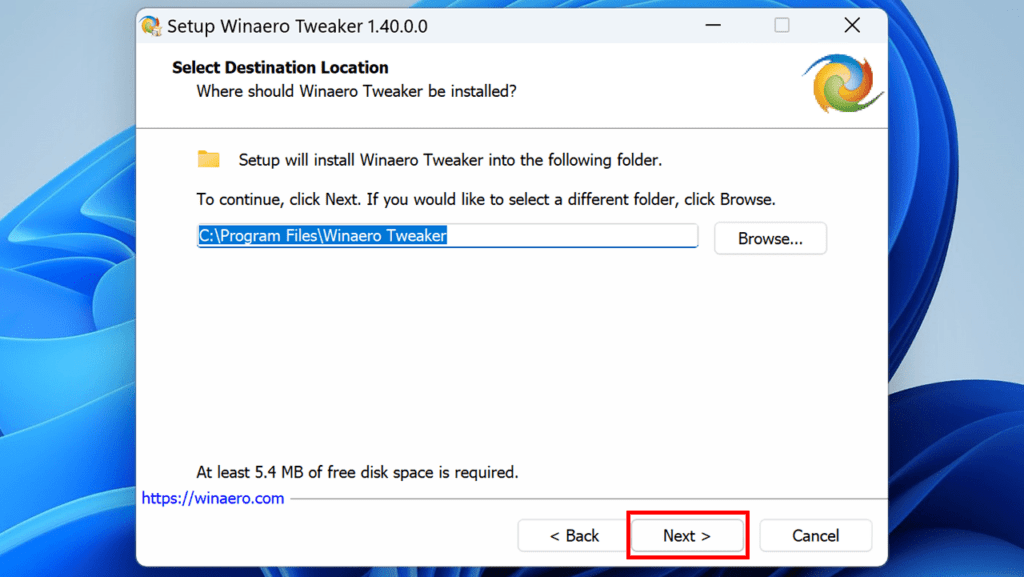
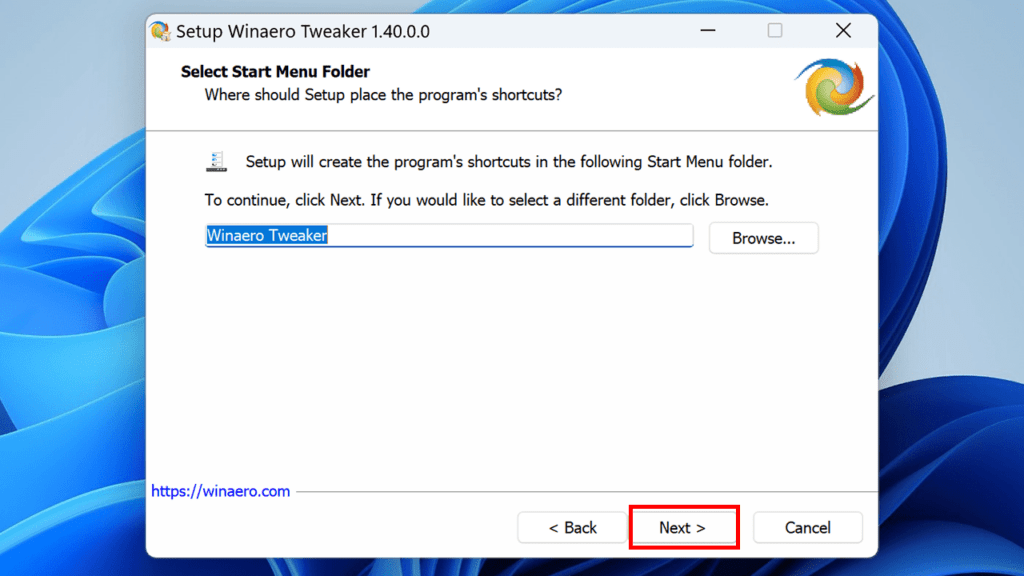
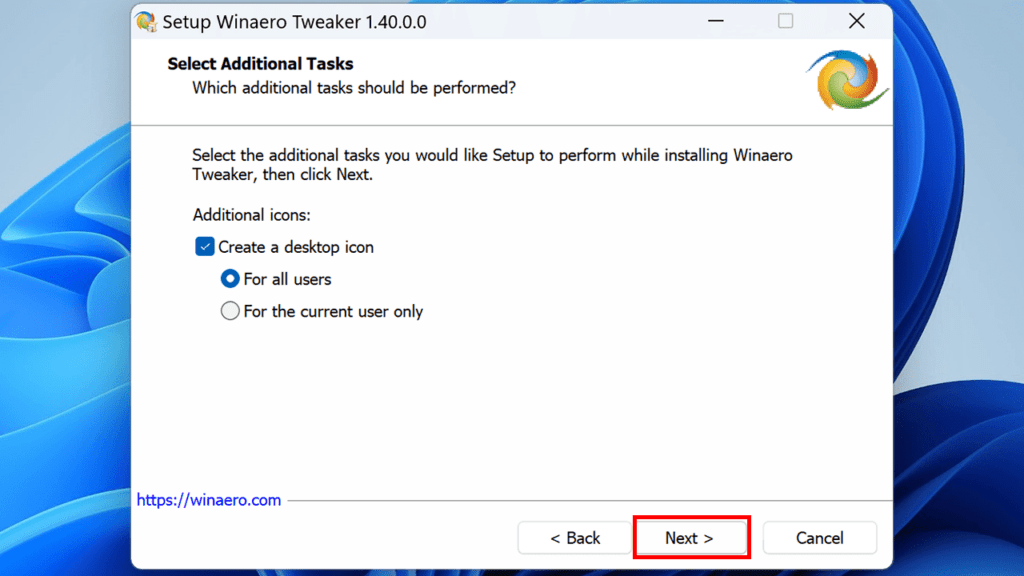
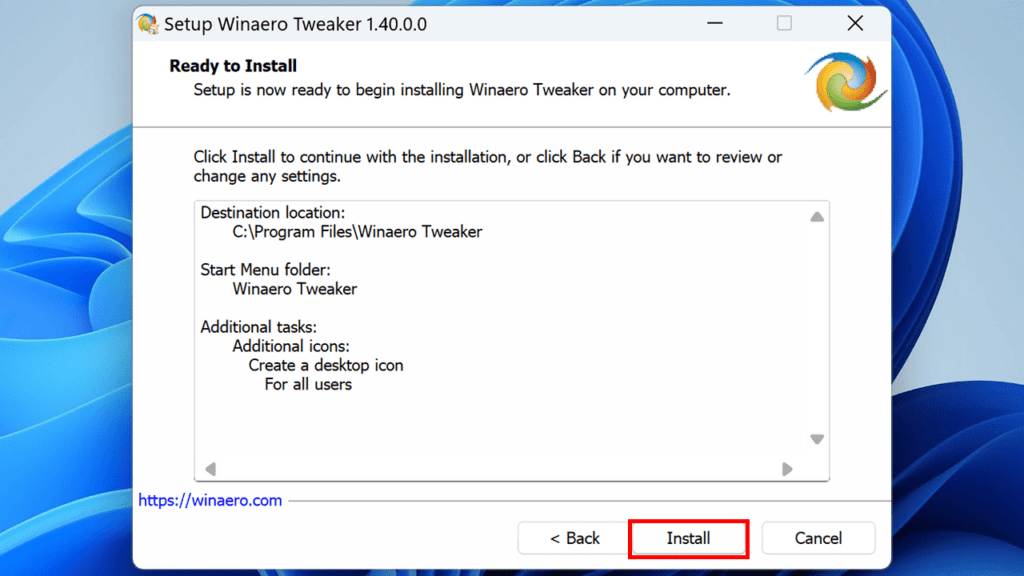
依图片设置,按下《Finish》后就会打开Winaero Tweaker。
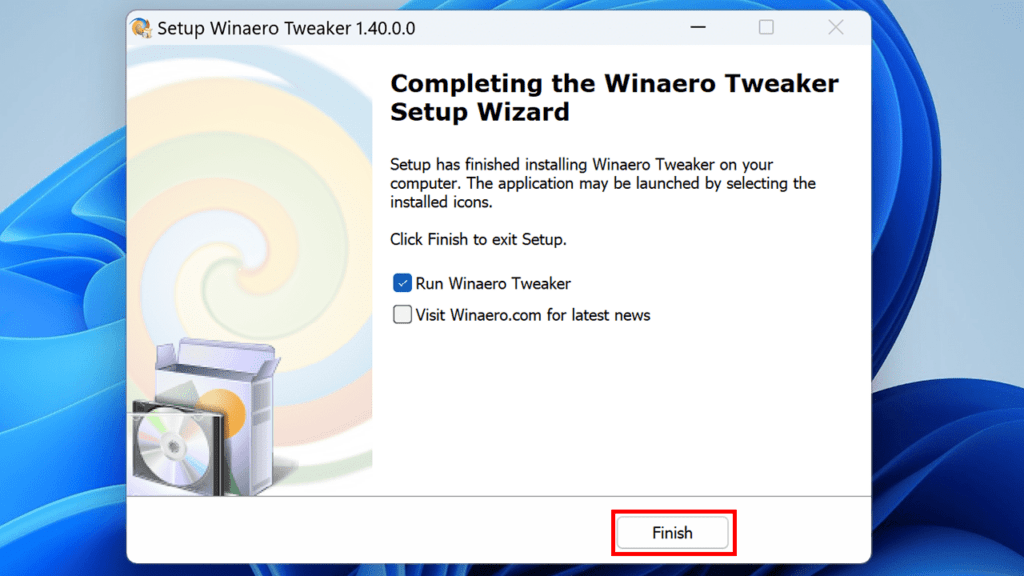
Winaero Tweaker 修改字体设置教学
请事先下载好你想要字体,不想额外下载字体也能使用Windows 内建的微软正黑体。
第1步
初次打开Winaero Tweaker 会跳出使用者条款,按下《 I AGREE 》即可。
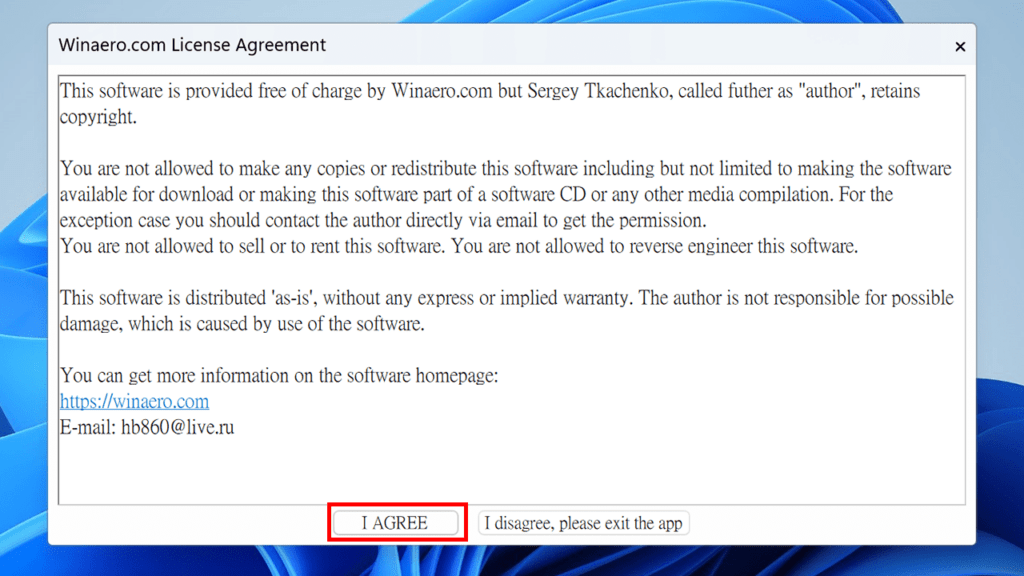
找到《 Advanced Appearance Settings 》,我们要修改的6个项目都在这里。
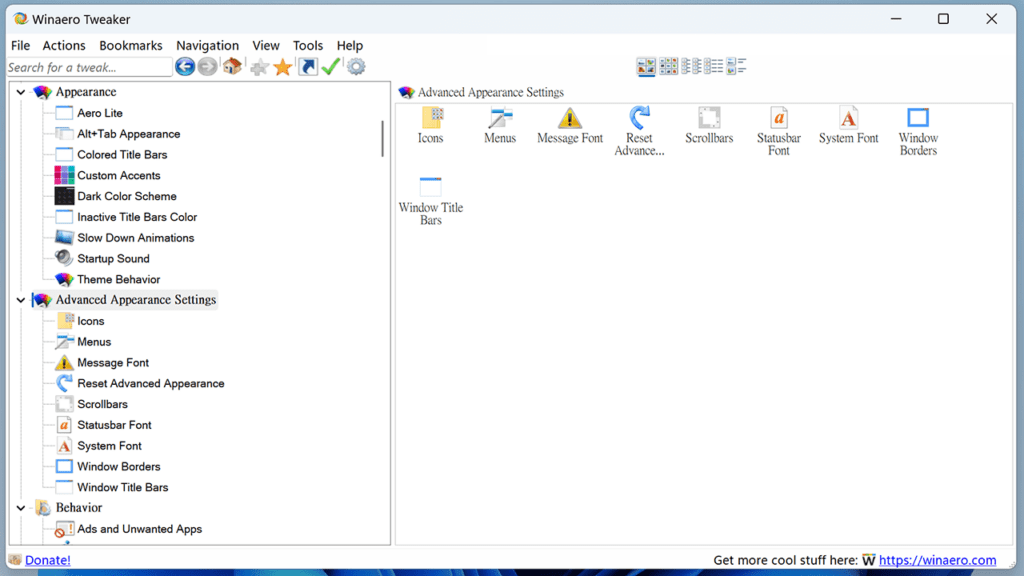
按下《 Change font 》按钮修改Icons 选项(参考下面第二张图),修改好按下《 Apply Change 》会请你登出,重新登入后就会发现桌面图示的字体已经变成你刚刚修改的字体了。
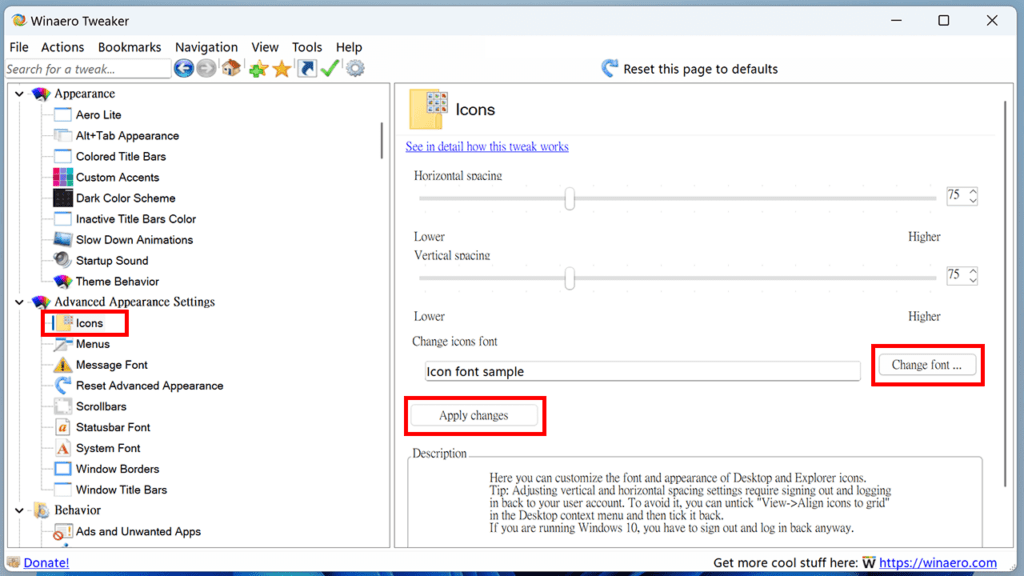
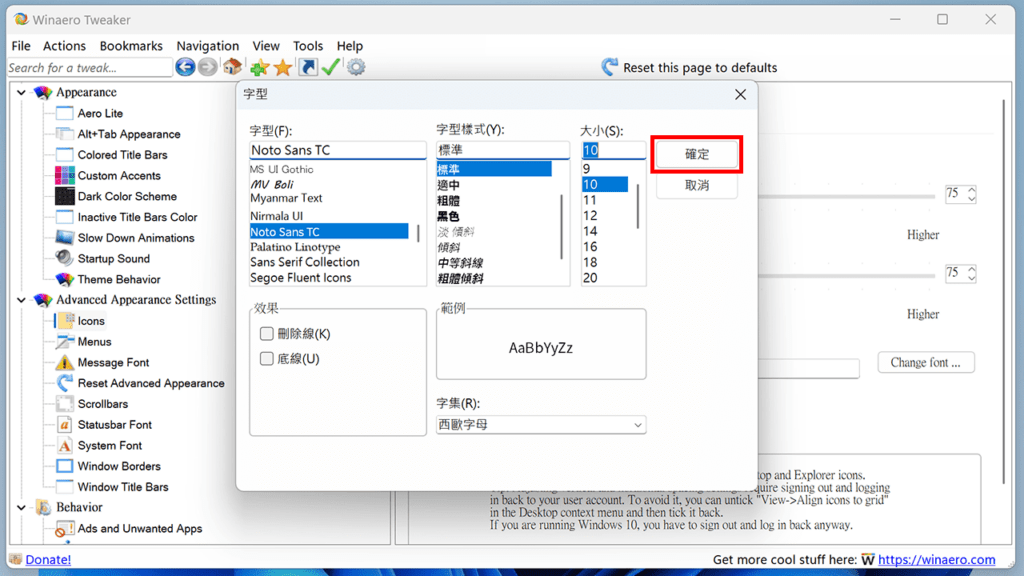
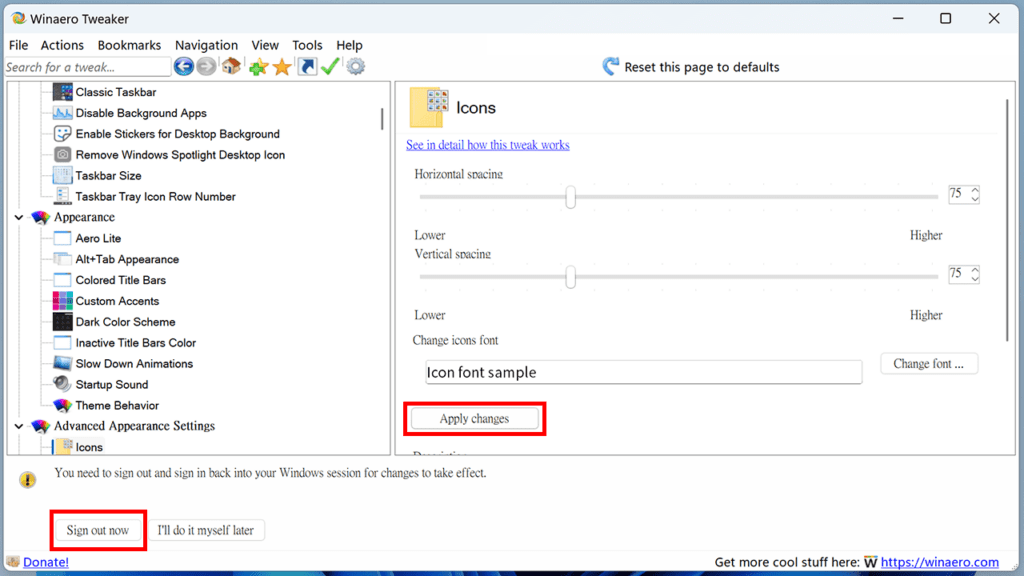
参考第3步,修改《 Menu 》、《 Message Font 》、《 Statusbar Font 》、《 System Font 》、《 Windows Title Bars 》,每修改一个选项都需要登出再重新登入。
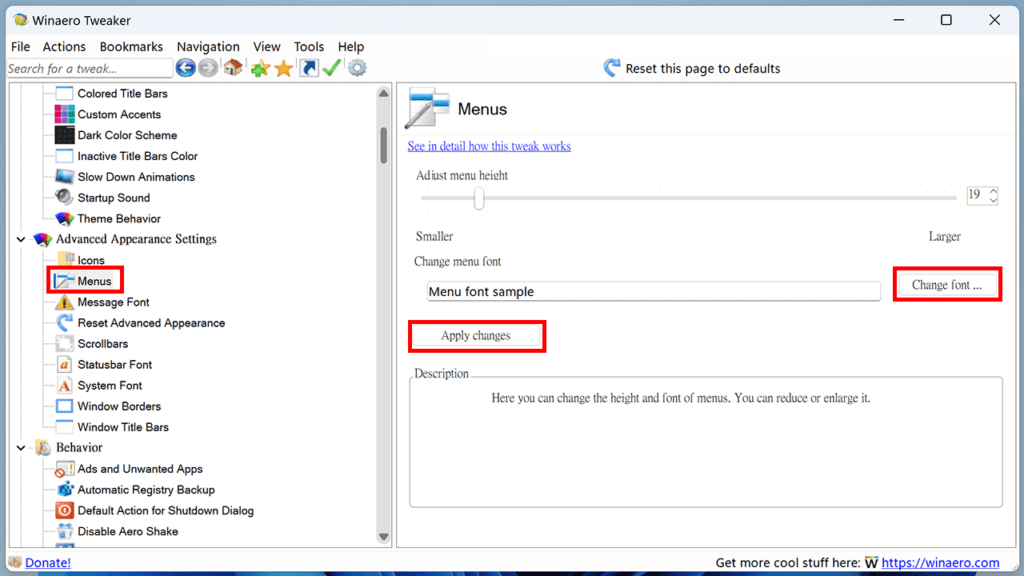
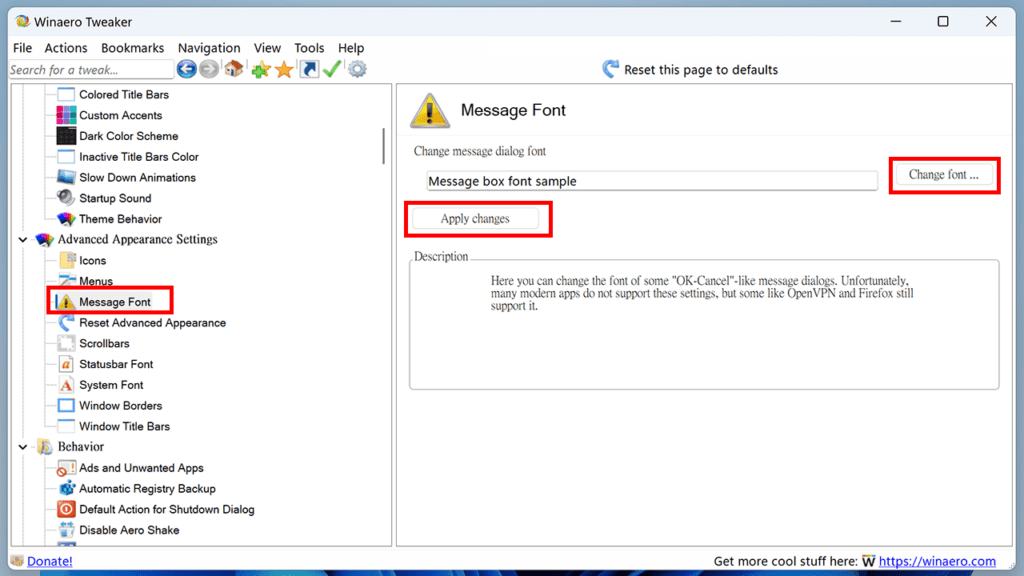
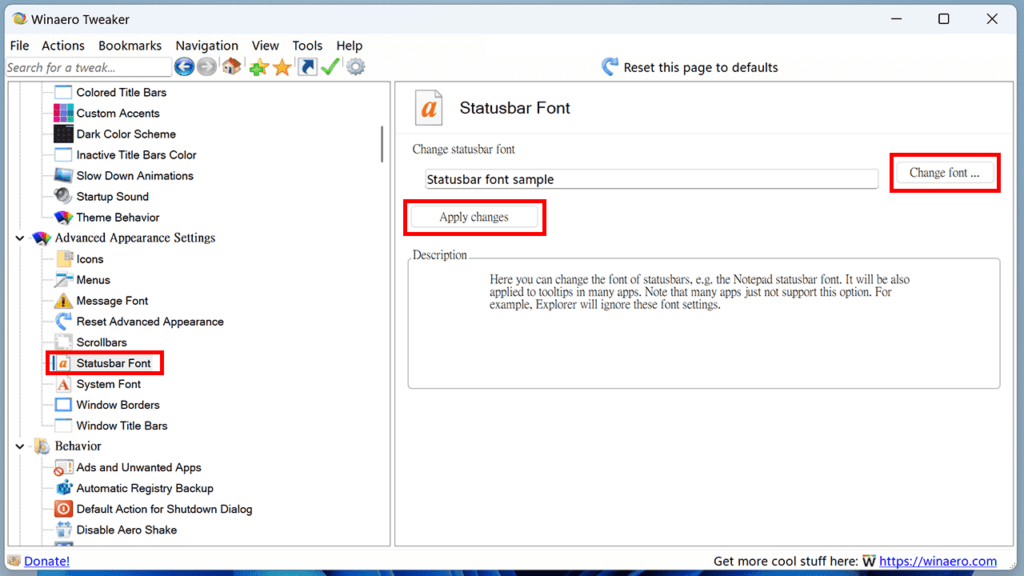
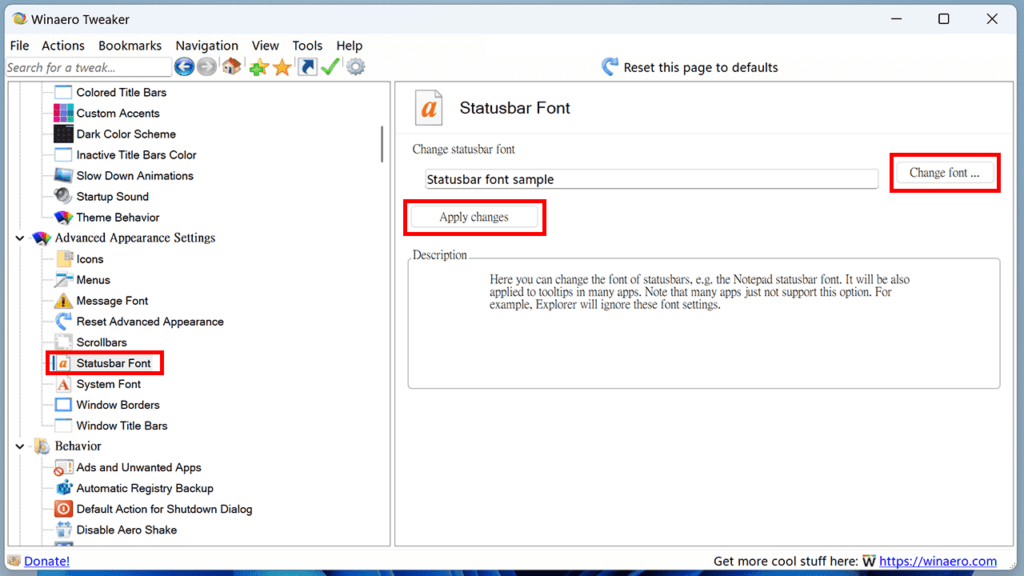
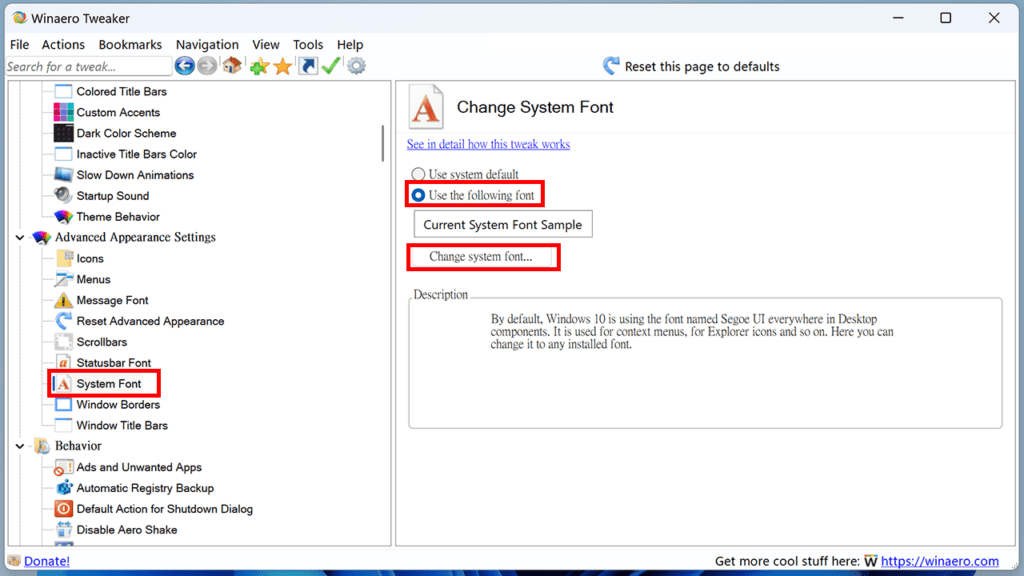
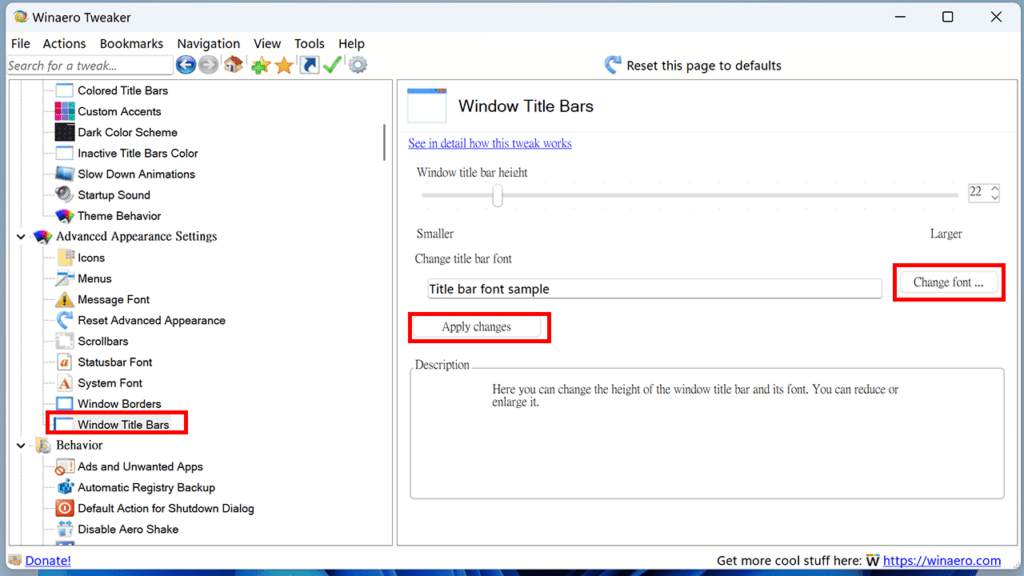
修改字体设置完成后就能看到字体变的更清晰,尤其是桌面图示的文字。
搜资源9全网8资源6一网4打尽-www点souziyuan点top
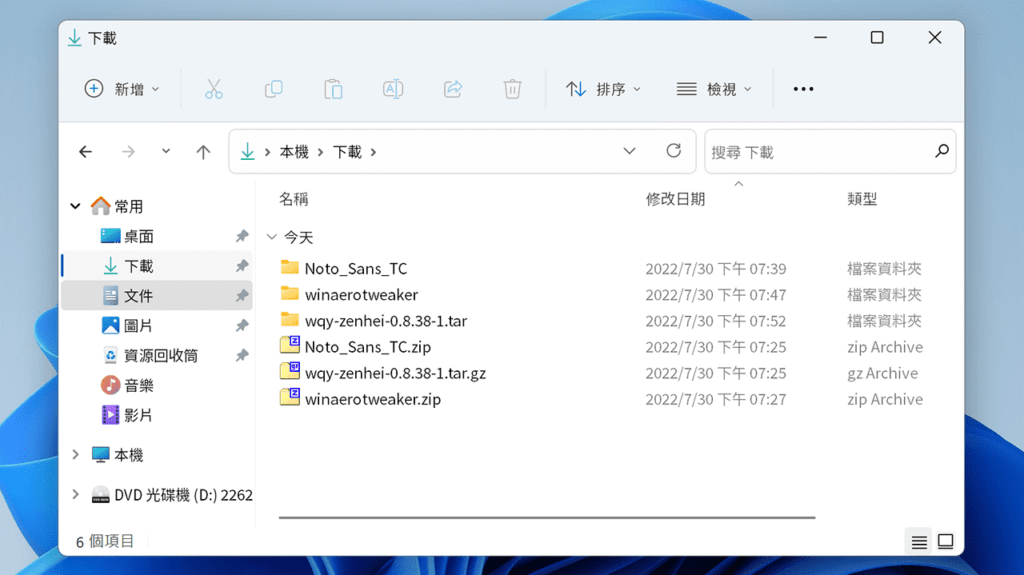
此步骤可自行选择,主要是关闭建立捷径时捷径的档名会自动产生捷径的文字。
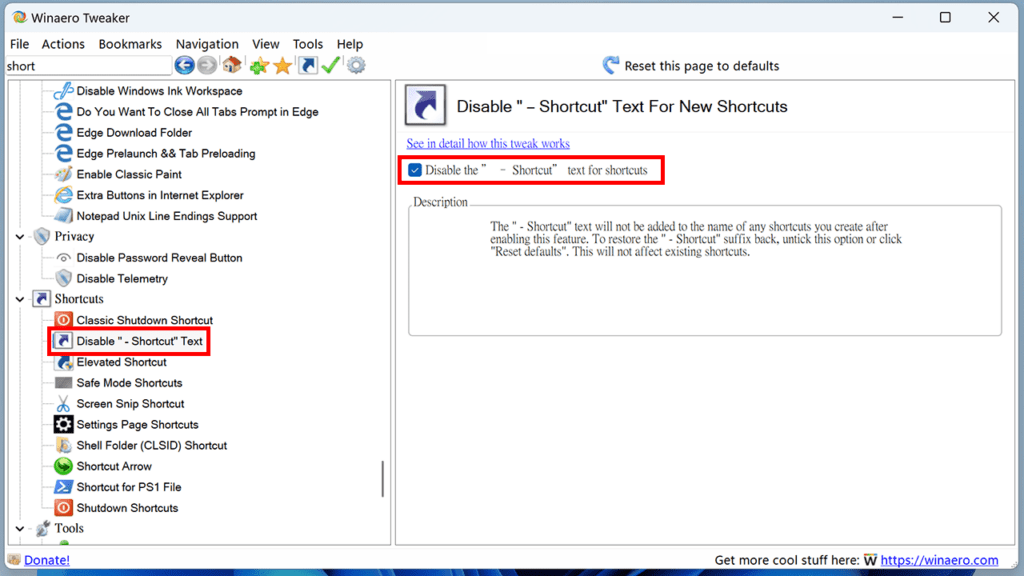
总结
大多数人使用电脑工作的时间很长,如果可以把原本不清晰的字体换成自己喜欢又清楚的字体,或许多少能对工作有些帮助。 自己使用Windows 时看预设的新细明体眼睛看的很吃力,而且又需要长时间在电脑前工作,所以眼睛通常会很疲劳,但是在查过资料后发现了Winaero Tweaker 这套软件,修改字体后长时间看电脑眼睛也比较不会那么的疲劳。
Winaero Tweaker 的介面虽然是英文,但使用上十分简单,只要修改后面就不需要再重新设置,除非是重新安装系统或是系统有重大更新,只要依照文章内重新再设置一次就好了,过程中会需要登出几次,虽然有点小麻烦,但做完后再看电脑眼睛真的会舒服很多。
通过Winaero Tweaker 我们可以自由的将显示字体修改成我们想要的,如果不想额外寻找跟下载字体可以用微软正黑体,想要找接近苹果电脑的字体可以试试这2 款开源字体Google Noto Sans Traditional Chinese 跟文泉驿正黑,希望今天的文章对你有帮助。
登录后下载查看内容:点击我登录



本站提供的资源,都来自网络,版权争议与本站无关,所有内容及软件的文章仅限用于学习和研究目的。不得将上述内容用于商业或者非法用途,否则,一切后果请用户自负,我们不保证内容的长久可用性,通过使用本站内容随之而来的风险与本站无关,您必须在下载后的24个小时之内,从您的电脑/手机中彻底删除上述内容。如果您喜欢该程序,请支持正版软件,购买注册,得到更好的正版服务。侵删请致信邮箱souziyuan@outlook.com









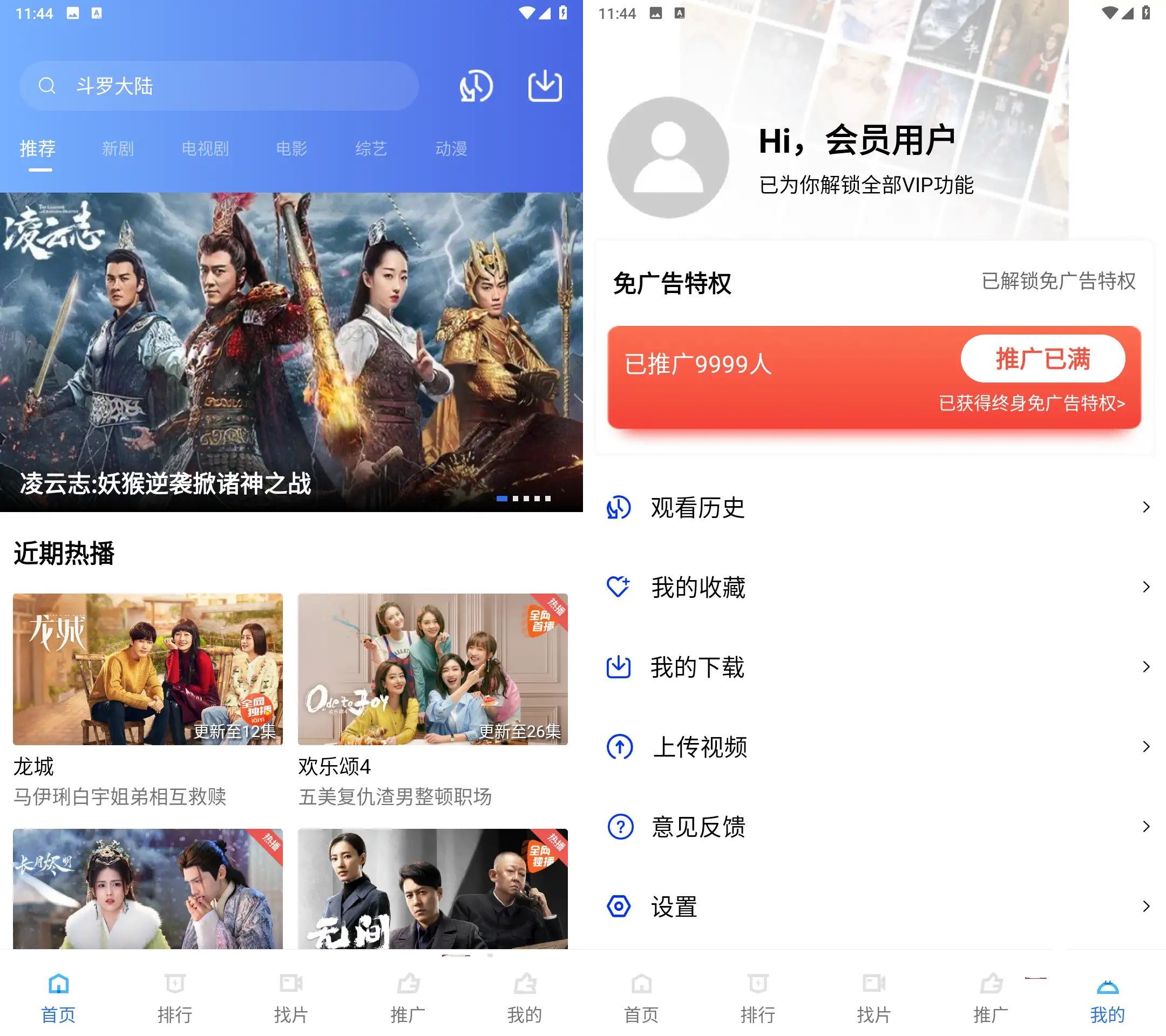



共有 0 条评论