如果您在键盘上花费大量时间,那么了解良好的键盘快捷键有助于提高您的工作效率。 无论您是要调整应用程序窗口的大小还是在多个显示器上移动它,您都可以在不将手从键盘上移开的情况下进行操作。
虽然 Windows 10 中支持的几乎所有快捷方式在 Windows 11 中都保持不变,但微软古老操作系统的新版本也附带了许多新的快捷方式。 以下是 Windows 11 键盘快捷键列表,可帮助您快速导航桌面、命令提示符、文件资源管理器、辅助功能等。
Windows 11 键盘快捷键
随着 Windows 的每个新版本,这家科技巨头都会添加很酷的新键盘快捷键,以改善高级用户的整体体验。 同样,在 Windows 11 中,您可能会发现许多新的键盘快捷键非常有用,例如小部件、布局、操作中心和快速设置。 接下来一起详细了解一下它们。
1. Windows 11 新增快捷键
Microsoft 在 Windows 11 中添加了一些新功能。例如,Snap Layouts。 如果您将鼠标悬停在最大化按钮(每个窗口右上角关闭十字符号旁边的方块)上,您将看到多个网格。 您可以使用这些网格以您想要的方式排列您的窗口。 还有一个访问 Snap Layouts 的键盘快捷键。
| 操作 | 快捷键 | |
|---|---|---|
| 打开操作中心 | Win + A |
|
| 打开通知面板(通知中心) | Win + N | |
| 打开小部件面板 | Win + W | |
| 快速访问 Snap 布局 | Win + Z | |
| 打开 Microsoft Teams | Win + C | |
2. Windows 11 文本编辑键盘快捷键
在编辑文档、演示文稿等时,文本编辑对许多人来说起着重要作用。 在下表中,您可以找到所有用于快速测试编辑的宝贵 Windows 11 快捷方式。
| 操作 | 快捷键 | |
|---|---|---|
| 剪切所选项目 | Ctrl + X | |
| 复制所选项目 | Ctrl + C | |
| 粘贴所选项目 | Ctrl + V | |
| 加粗所选文本 | Ctrl + B | |
| 斜体所选文本 | Ctrl + I | |
| 为所选文本加下划线 | Ctrl + U | |
| 移动光标到当前行的开头 | Home | |
| 移动光标到当前行的结束 | End | |
3. Windows 11 中的通用 Windows 键盘快捷键
此表汇总了所有常见和常用的 Windows 11 快捷键,这些快捷键将帮助您与 UI 进行交互。
| 操作 | 快捷键 | |
|---|---|---|
| 在打开的应用程序之间切换 | Alt + Tab | |
| 关闭活动项,或退出活动应用程序 | Alt + F4 | |
| 锁定你的电脑 | Win + L | |
| 显示和隐藏桌面 | Win + D | |
| 执行该字母的命令 | Alt + 带下划线的字母 | |
| 显示所选项目的属性 | Alt + Enter | |
| 打开活动窗口的快捷菜单 | Alt + Spacebar | |
| 转到退回 | Alt + 左箭头 | |
| 转到向前 | Alt + 右箭头 | |
| 向上移动一屏 | Alt + Page Up | |
| 向下移动一屏 | Alt + Page Down | |
| 关闭活动文档 | Ctrl + F4 | |
| 选择文档或窗口中的所有项目 | Ctrl + A | |
| 删除所选项目并将其移至回收站 | Ctrl + D | |
| 刷新活动窗口 | Ctrl + R | |
| 重做操作 | Ctrl + Y | |
| 将光标移动到下一个单词的开头 | Ctrl + 右箭头 | |
| 将光标移动到上一个单词的开头 | Ctrl + 左箭头 | |
| 将光标移动到下一段的开头 | Ctrl + 下箭头 | |
| 将光标移动到上一段的开头 | Ctrl + 上箭头 | |
| 使用箭头键在所有打开的应用程序之间切换 | Ctrl + Alt + Tab | |
| 当组或磁贴在“开始”菜单上处于焦点时,将其向指定方向移动 | Alt + Shift + 箭头键 | |
| 当一个磁贴在“开始”菜单上处于焦点时,将其移动到另一个磁贴中以创建文件夹 | Ctrl + Shift + 箭头键 | |
| 开始菜单打开时调整大小 | Ctrl + 箭头键 | |
| 在窗口或桌面上选择多个单独的项目 | Ctrl + 箭头键 + spacebar | |
| 选择一个文本块 | Ctrl + Shift 和箭头键 | |
| 打开启动 | Ctrl + Esc | |
| 打开任务管理器 | Ctrl + Shift + Esc | |
| 当多个键盘布局可用时切换键盘布局 | Ctrl + Shift | |
| 打开或关闭中文输入法编辑器 (IME) | Ctrl + Spacebar | |
| 显示所选项目的快捷菜单 | Shift + F10 | |
| 删除所选项目而不先将其移动到回收站 | Shift + Delete | |
| 打开右侧的下一个菜单,或打开一个子菜单 | 右箭头 | |
| 打开左侧的下一个菜单,或关闭子菜单 | 左箭头 | |
| 停止或离开当前任务 | Esc | |
| 截取整个屏幕的屏幕截图并将其复制到剪贴板 | PrtScn | |
4. Windows 11 功能键键盘快捷键
功能键为我们的工作增加了很大的灵活性。 这些键盘快捷键可帮助您使用键盘上的各种功能键。
| 操作 | 快捷键 | |
|---|---|---|
| 重命名所选项目 | F2 | |
| 在文件资源管理器中搜索文件或文件夹 | F3 | |
| 在文件资源管理器中显示地址栏列表 | F4 | |
| 刷新活动窗口 | F5 | |
| 在窗口或桌面上循环浏览屏幕元素 | F6 | |
| 激活活动应用程序中的菜单栏 | F10 | |
| 最大化或最小化活动窗口 | F11 | |
5. Windows 11 文件资源管理器键盘快捷键
很多人的日常工作需要与多个工作文件进行交互,这就增加了文件管理器的使用。 下表允许您使用快捷方式快速管理文件。
| 操作 | 快捷键 | |
|---|---|---|
| 选择地址栏 | Alt + D | |
| 选择搜索框 | Ctrl + E | |
| 打开一个新窗口 | Ctrl + N | |
| 关闭活动窗口 | Ctrl + W | |
| 更改文件和文件夹图标的大小和外观 | Ctrl + 鼠标滚轮 | |
| 显示所选文件夹上方的所有文件夹 | Ctrl + Shift + E | |
| 创建一个新文件夹 | Ctrl + Shift + N | |
| 显示所选文件夹下的所有子文件夹 | Num Lock + asterisk (*) | |
| 显示所选文件夹的内容 | Num Lock + plus (+) | |
| 折叠所选文件夹 | Num Lock + minus (-) | |
| 显示预览面板 | Alt + P | |
| 打开所选项目的“属性”对话框 | Alt + Enter | |
| 查看下一个文件夹 | Alt + 右箭头 | |
| 查看文件夹所在的文件夹 | Alt + 上箭头 | |
| 查看上一个文件夹 | Alt + 左箭头或 Backspace | |
| 显示当前选择 | 右箭头 | |
| 折叠当前选择 | 左箭头 | |
| 显示活动窗口的底部 | End | |
| 显示活动窗口的顶部 | Home | |
6. Windows 11 任务栏键盘快捷键
登录后下载查看内容:点击我登录



本站提供的资源,都来自网络,版权争议与本站无关,所有内容及软件的文章仅限用于学习和研究目的。不得将上述内容用于商业或者非法用途,否则,一切后果请用户自负,我们不保证内容的长久可用性,通过使用本站内容随之而来的风险与本站无关,您必须在下载后的24个小时之内,从您的电脑/手机中彻底删除上述内容。如果您喜欢该程序,请支持正版软件,购买注册,得到更好的正版服务。侵删请致信邮箱souziyuan@outlook.com



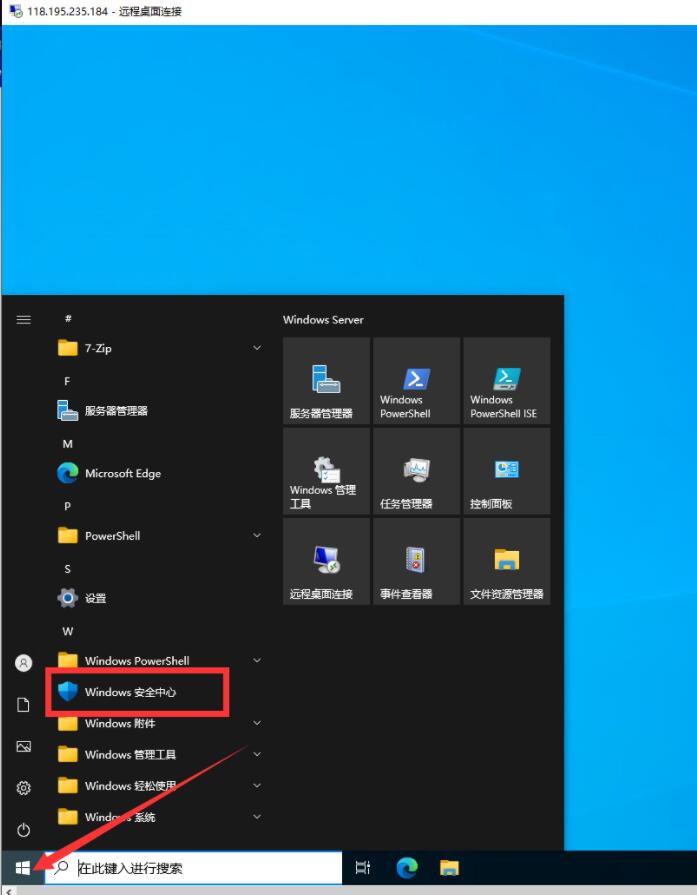
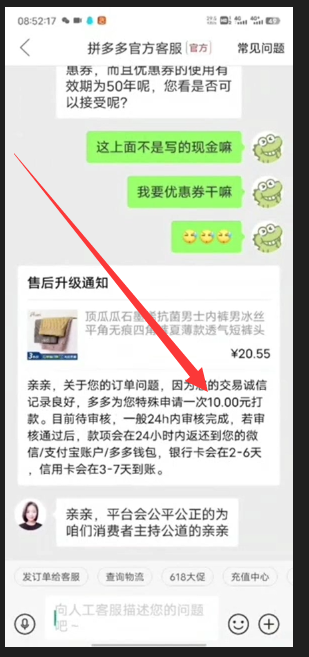



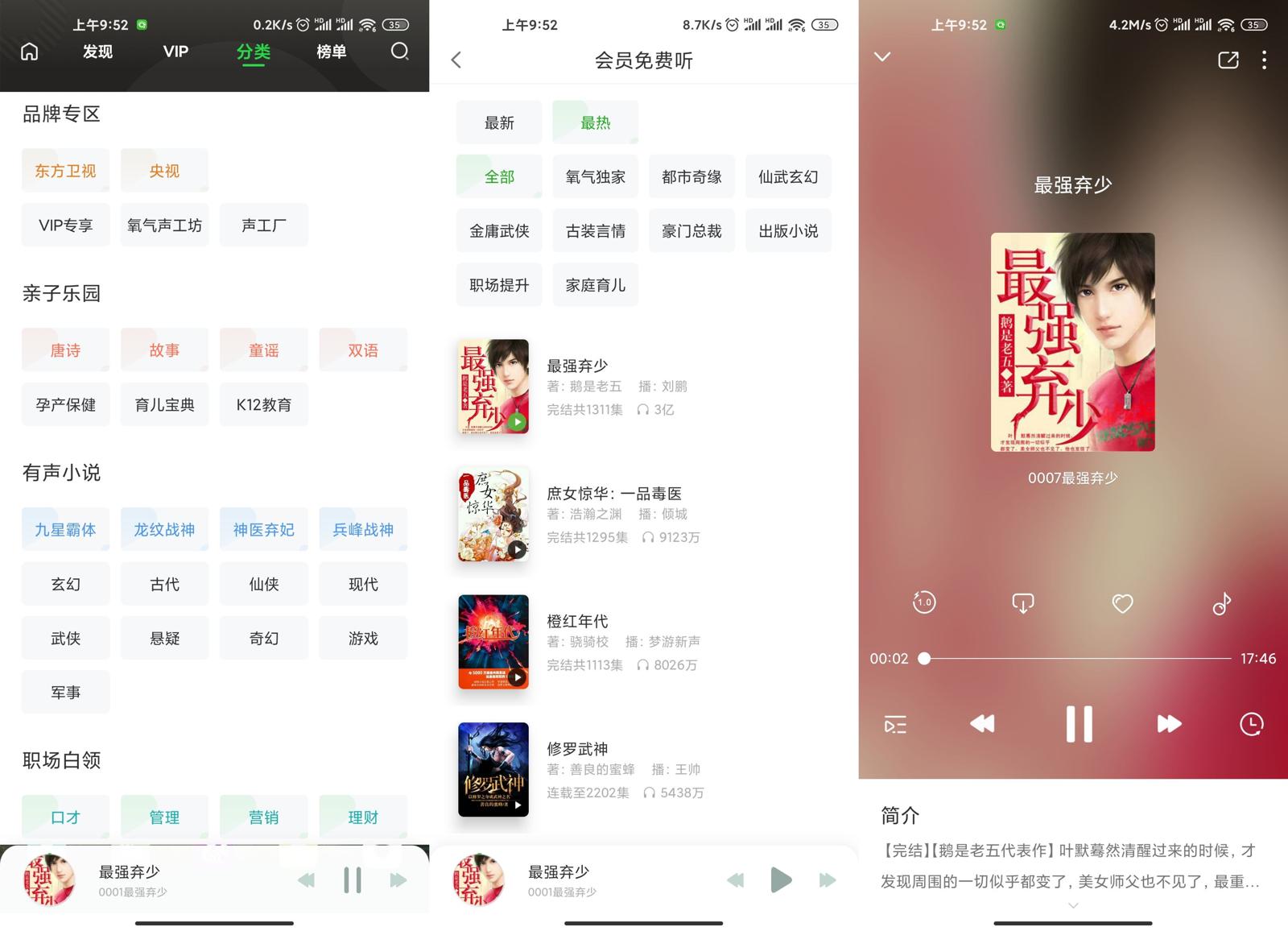


![[3D互动/生肉/步兵/动态CG/CV语音/PC/安卓]我们的爱巢 [3D互动/生肉/步兵/动态CG/CV语音/PC/安卓]我们的爱巢](https://static.xkwo.com/ol/image/2021/02/05/20210205180836_385530.jpg)

共有 0 条评论