Visual Studio Code 无疑是最好的编程文本编辑器没有之一。 对于许多人来说,它取代了 Sublime Text 成为他们选择的编辑器。 它是一个基于 Electron 的 JavaScript 应用程序,但速度快如闪电,并且不会像许多 JavaScript 应用程序那样遇到性能问题。
VS Code 是开源的,可以在 GitHub 上找到。 如果您想将工作效率和工作流程提高到一个新的水平,推荐您应该学习以下几个基本的 Visual Studio Code 技巧。

Visual Studio Code 中文版
1. 掌握 VS Code 中的命令面板
与 Sublime Text(以及之前的 TextMate)非常相似,VS Code 有一个称为命令调色板的东西。 此功能使您只需键入即可访问各种命令,而不必使用鼠标导航菜单。
您可以使用 Ctrl + Shift + P(或 Cmd + Shift + P)键盘快捷键调出命令选项板。 只需开始输入您想要执行的操作(例如“关闭”),选项就会实时更新。 一些命令驻留在类别中(例如“文件”、“Git”、“终端”等),这使得它们更容易找到。
2. 设置工作项目文件夹
如果您单击导航侧栏中的“资源管理器”,您将看到打开一个新的子面板。 该子面板由两个部分组成(您可能必须单击三点菜单并选择“打开编辑器”才能将其作为选项之一):“打开编辑器”(即当前打开的文件和文档)和“未打开文件夹”。 后者才是我们感兴趣的。
单击“打开文件夹”(或者您可以导航至菜单栏中的“文件”>“打开文件夹”),然后选择系统上的任何文件夹。 这会将该文件夹作为“当前工作项目”加载到 VS Code 中,从而使您可以轻松访问所有文件和子文件夹,因此您不必不断地来回切换到文件资源管理器。
3. 同时查看多个文件
大多数现代文本编辑器可以同时支持多个文件,允许您通过基于选项卡的界面在打开的文件之间切换。 更高级的文本编辑器甚至可能支持并排文本编辑,VS Code 也支持(尽管只是水平编辑)。
但在笔记本电脑或旧显示器等较小的屏幕上进行并排编辑很困难,而这正是 VS Code 的亮点。
它有一种称为动态面板的功能,如果打开的文档面板之一太窄,当您激活该文档(即将光标放在其中)时,它会自动变宽。 如果您仍在使用接近 720p 的分辨率,您一定会喜欢这个功能。
4. 一次编辑多行
如果您需要在整个文档中插入或删除多个文本实例,您所要做的就是创建多个光标。 您可以通过按住 Alt(或 Mac 上的 Option)并单击文本中的任意位置来完成此操作。 每次单击都会创建一个新光标。
搜资源-全网0资源、一网打尽www.souziyuan.top这对于 HTML 等内容特别有用,您可能希望在其中添加同一类的许多实例或更改多个超链接的格式。 学习它并爱上它。
5. 转到定义
当您编程或编写脚本时,通常会遇到您不认识的变量或方法。 所以你会怎么做? 您可以花几分钟时间搜索正确的文件,也可以用光标选择变量/方法并按 F12 立即跳转到其定义。 或者,选择您的方法、函数或变量并按 Ctrl 或 Cmd,然后单击它以转到定义。
或者,您可以使用 Alt + F12(或 Cmd + F12)键盘快捷键来简单地查看定义,这会在光标所在的行中显示定义,而不是打开源文件。
要反向操作,您可以选择已定义的变量/方法,然后使用 Shift + F12 键盘快捷键查找对其的所有引用。 这也会显示在光标所在的行中。
6. 重命名所有出现的情况
重构是编写和维护干净代码的一个必要方面,但它可能会非常令人头疼,尤其是当您重构一个大模块或一大块代码时。 因此,您不必为了重命名变量或方法而搜索数十个文件,而是让 VS Code 为您完成这件事。
如果您选择一个变量/方法并按 F2,您可以编辑名称,它将更改整个当前工作项目中该变量名称的每个实例。
如果您只想在当前文件中进行更改,请使用 Ctrl/Cmd + F2 键盘快捷键,VS Code 将在当前文件中的每个实例处生成一个光标。
7. 搜索多个文件
如果您使用的文件不是源代码,则上面的符号查找功能(在技巧 #5 中)将无法使用。 那么,当您需要查找句子或单词但不知道它位于哪个文件中时该怎么办? 您返回到基本的“查找”功能。
Ctrl/Cmd + F 可让您在当前文件中搜索,而 Ctrl + Shift + F(或 Shift + Cmd + F)可让您在整个当前工作项目的所有文件中搜索,包括递归的所有子文件夹。
8. 在 VS Code 中使用命令行
VS Code 附带一个集成终端。 在 Windows 上,此终端显示为命令提示符。 在 Mac 和 Linux 上,它显示为 Bash 提示符。 无论哪种方式,终端都会在当前工作项目的目录(如果有)中启动,否则在您的主文件夹中启动。
它还支持拥有多个独立终端的能力。 只需单击右上角的加号 (+) 按钮即可生成更多终端实例,或单击垃圾桶关闭当前终端。 下拉菜单可以轻松地在它们之间切换(并且不会像基于选项卡的界面那样浪费太多的屏幕空间)。
9. 在 VS Code 中安装新主题
正如您可能期望的那样,VS Code 允许您对文本和源代码的语法突出显示进行主题化。 不幸的是,它不允许对界面本身进行主题化,但语法突出显示是重要的一点。 一个好的主题可以比您想象的更能提高您的工作效率。
您可以在 VS Code Marketplace 上找到新主题(它们是免费的),也可以直接在 VS Code 中搜索它们。 如果您需要建议,请查看我们的最佳 VS Code 主题列表。
10. 在 VS Code 中安装第三方扩展
登录后下载查看内容:点击我登录



本站提供的资源,都来自网络,版权争议与本站无关,所有内容及软件的文章仅限用于学习和研究目的。不得将上述内容用于商业或者非法用途,否则,一切后果请用户自负,我们不保证内容的长久可用性,通过使用本站内容随之而来的风险与本站无关,您必须在下载后的24个小时之内,从您的电脑/手机中彻底删除上述内容。如果您喜欢该程序,请支持正版软件,购买注册,得到更好的正版服务。侵删请致信邮箱souziyuan@outlook.com


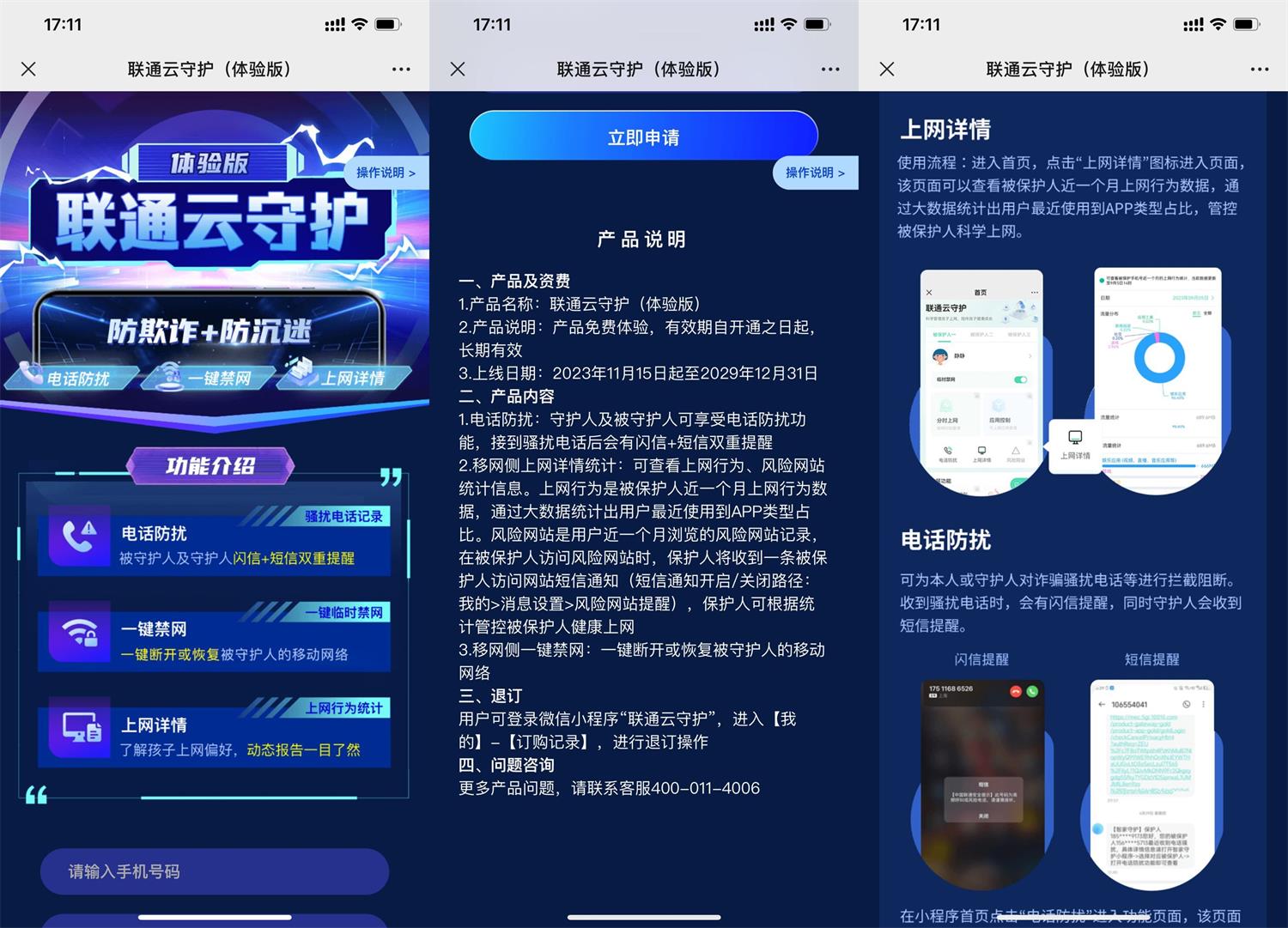






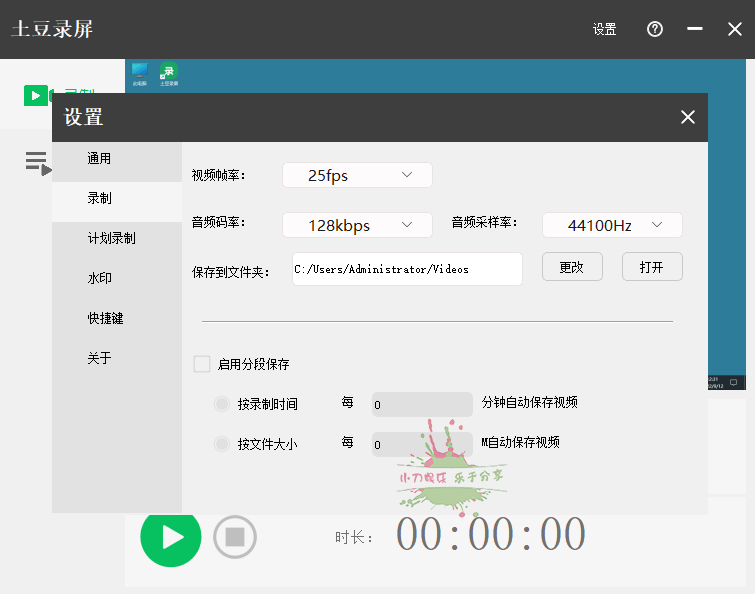



共有 0 条评论