“开始”菜单是 Windows 10 中最常用的功能之一。当我们需要在系统中搜索某些内容或快速访问固定的内容时,它是我们的首选。但是,在新版本的 Windows 10 系统中通常会发现它卡住而无法打开时很麻烦。今天主要和大家一起分享下如何对 Windows 开始菜单进行重新启动,我们还将讨论如何将“开始”菜单重置为默认设置。这是指将“开始”菜单中的图块和图标重置为默认设置,而不重置整个 Windows 操作系统。
如何在 Windows 10 中重新启动开始菜单:
与 Windows 10 中的任何其他程序或功能一样,“开始”菜单也具有在后台运行的进程。如果“开始”菜单的行为异常或完全无法访问,则只需重新启动其关联的进程即可,而无需重新启动计算机。
如何使用任务管理器重新启动“开始”菜单:
您只需在任务管理器中停止关联的进程,然后重新运行它即可在 Windows 10 中重新启动“开始”菜单。请按照以下步骤操作:
右键单击任务栏,然后从菜单中选择任务管理器,以打开任务管理器,或者使用 Ctrl+Shift+Esc 快捷键。
在“进程”选项卡中,右键单击“启动”进程,然后从上下文菜单中选择“结束任务”。或者,选择“开始”进程,然后单击窗口右下方的“结束任务”。
结束任务后开始菜单将消失,开始菜单过程应在接下来的几秒钟内自动重启。如果没有自动重启,请从“任务管理器”中选择“新建任务”,输入以下命令:
C:\Windows\SystemApps\Microsoft.Windows.StartMenuExperienceHost_cw5n1h2txyewy\StartMenuExperienceHost.exe
搜资源-全网0资源、一网打尽www.souziyuan.top现在,开始菜单应该可以正常恢复响应并可以正常使用了。
如何使用命令提示符重新启动“开始”菜单:
您还可以使用命令提示符来完成与上述相同的任务。请遵循以下指南:
按 Win+R 打开运行窗口,输入 CMD,按 Ctrl+Shift+Enter 管理权限打开命令提示符。
现在输入以下命令:
taskkill /im StartMenuExperienceHost.exe /f
然后,该过程应自动重新运行。如果不是,请在命令提示符中使用以下命令手动运行它:
start C:\Windows\SystemApps\Microsoft.Windows.StartMenuExperienceHost_cw5n1h2txyewy\StartMenuExperienceHost.exe
登录后下载查看内容:点击我登录




本站提供的资源,都来自网络,版权争议与本站无关,所有内容及软件的文章仅限用于学习和研究目的。不得将上述内容用于商业或者非法用途,否则,一切后果请用户自负,我们不保证内容的长久可用性,通过使用本站内容随之而来的风险与本站无关,您必须在下载后的24个小时之内,从您的电脑/手机中彻底删除上述内容。如果您喜欢该程序,请支持正版软件,购买注册,得到更好的正版服务。侵删请致信邮箱souziyuan@outlook.com




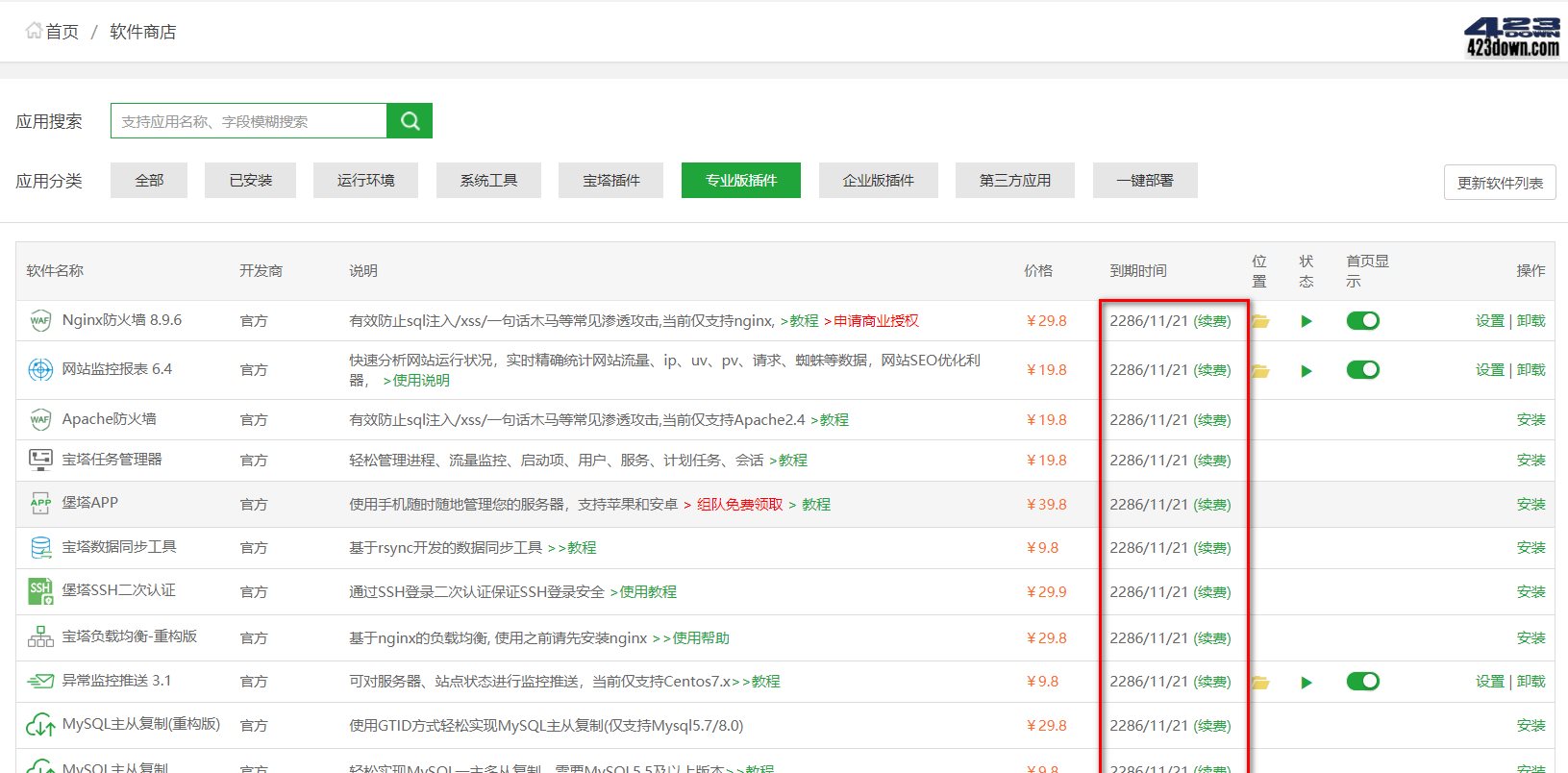








共有 0 条评论