你知道怎么把电脑或手机的屏幕画面录下来吗?我们发现,现在各大主流设备平台(电脑操作系统Windows、Mac、iOS、Android的手机与平板)较新的版本,都有屏幕录制的内置功能,但不知道的人比想象中的多,因此今天的文章要来个新手简单教学。
注意:如果你原本完全不会录制屏幕画面,现在突然急需这个功能,特别是只是要录个10分钟以内的短片,就很适合这篇文章,我们提供快速的路径,让你找到对应自己设备版本最简单、最好上手的方法。
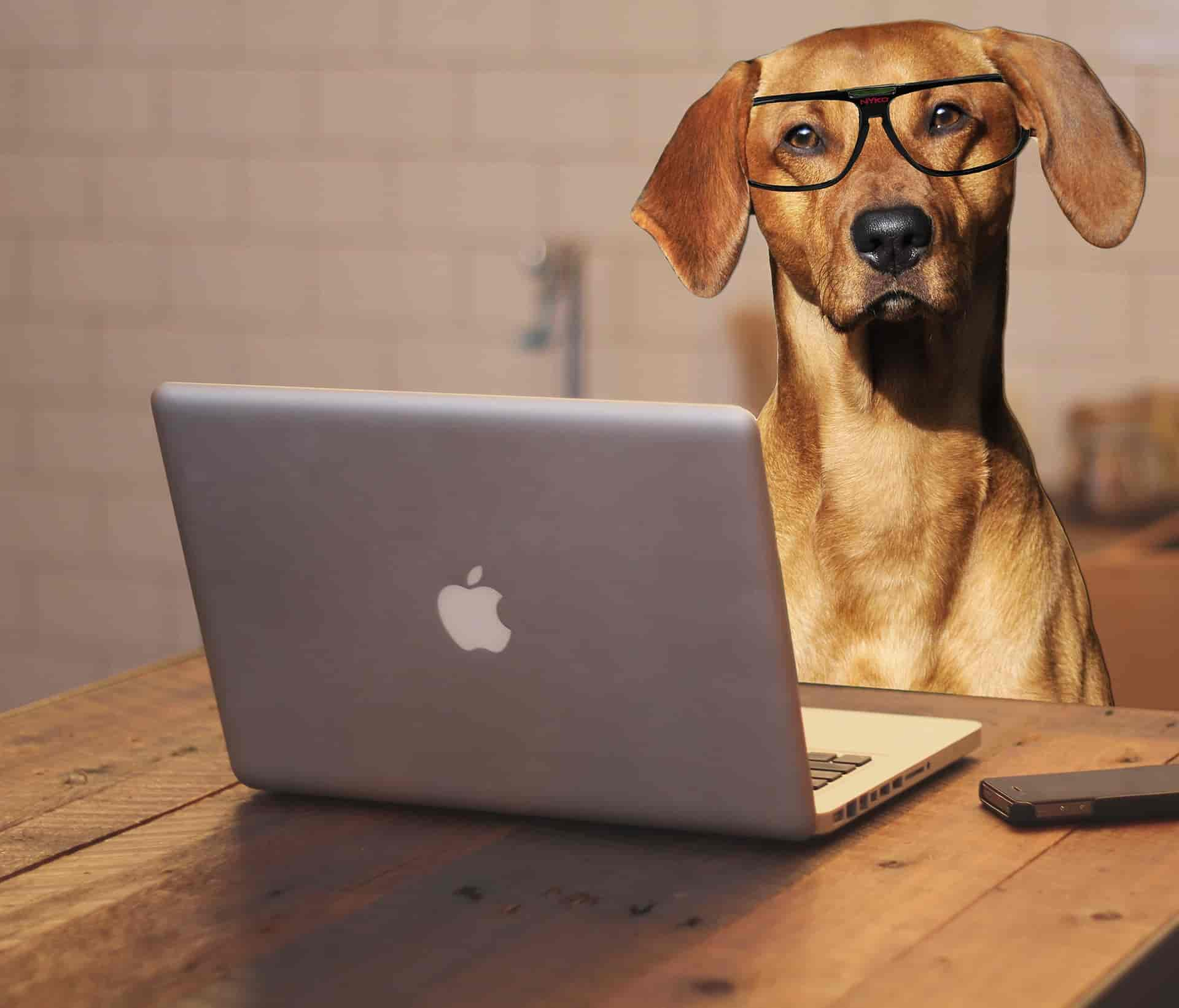
一、Mac电脑
如果你使用Mac电脑,Mac在2018年推出的Mojave版本中,开始内建支持非常便利的快速键截图、屏幕录制整合功能。这组快捷键就是「⌘ Command」+「⇧ Shift」+「5」。
(如果你经常用Mac截图,你可能很熟悉之前截图的快速键:全屏幕截图「⌘ Command」+「⇧ Shift」+「3」,以及部分屏幕截图「⌘ Command」+「⇧ Shift」+「4」。Mojave版本之后的「5」把原本的截图和录制功能用更简洁的方式整合起来,更方便一些。)
现在在Mac电脑同时按下「⌘ Command」+「⇧ Shift」+「5」,屏幕上会出现一组图标菜单列,鼠标滑过会出现每个图标代表的意思,左边三个就是截静态图片用(差别在于要截整个屏幕、单个窗口或选取范围),右边三个是录制动态影片用。

不管是要截图还是要录视频,只要点击对应的图标,接着点击菜单最右边的「捕捉」或「录制」就可以了。(点击图标后,鼠标移到画面上时如果看到鼠标图标变成相机符号,也可以点击代表捕捉/录制)录制/捕捉结束后,在右下角查看/储存图片或影片即可。
这边也有一些进阶设置可以调整,主要是在点击快捷键后出现的菜单列的「选项」中,你可以在这里选择截图/录屏文件默认存在哪个文件夹、是否需要在点击录制后5秒或10秒才开始录制(「定时器」功能)、是否录音以及是否显示鼠标点击画面。
Mojave以下版本可使用内建影片播放软件QuickTime 如果你的Mac版本在Mojave以下,Mac的内建影片播放剪辑软件QuickTime也支持录制屏幕影片,只要打开QuickTime,仍然可以利用内建功能简单三步骤录制。(由于2001年推出的macOS X以上版本均支持这种方式,市面上的Mac电脑应该都可用)
- 步骤一 打开QuickTime,选择「文件」>「新增屏幕录制」。
- 步骤二 出现图示,点击红色圆圈,会出现录制画面,开始录制。
- 步骤三 点击菜单列的「停止」按钮即可。记得存档
进阶说明:
1.声音设置:QuickTime屏幕录制预设不收音,若要录下影片的旁白或声音,录屏前可点击录制按钮旁的箭头,选择收音管道(例如内建麦克风)。不录声音的预设就是「无」。(要确认录制时的声音大小,可使用音量滑块)
2.鼠标点击显示:如果要显示每次在屏幕上鼠标点击的情形,录屏前可点击录制按钮旁的箭头,选择「在录制时显示鼠标点击」。
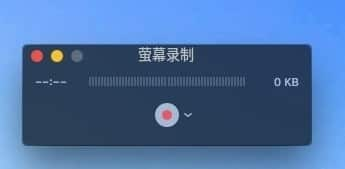
3.可以选择录制部分画面而非全屏幕:按下录制按钮后,鼠标点一下就是录制全屏幕画面,而如果只想录特定区块的画面,可以用鼠标拖曳,选取一个区域再点按。
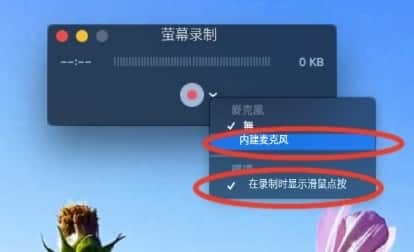
4.影片编辑:由于QuickTime本身具有影片编辑功能,事后可以做简单的剪辑、调整输出格式。

二、iOS手机、iPad
不过,苹果从iOS 11开始推出内建的录屏功能,步骤非常简便,iPhone 5S以上都可以使用。
- 步骤一 打开「设置」>「控制中心」> 自定义控制项,滑到底,按+号将「录屏」加入。
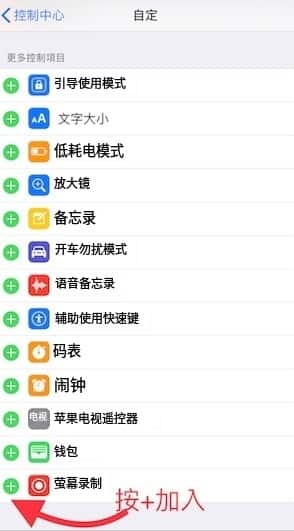
- 步骤二 屏幕下方往上滑,会拉出iOS的「控制中心」面板。(iPhone X以上版本则是从右上角拉)左下方的圆型图示就是录制屏幕按钮,点击去,就马上可以录。
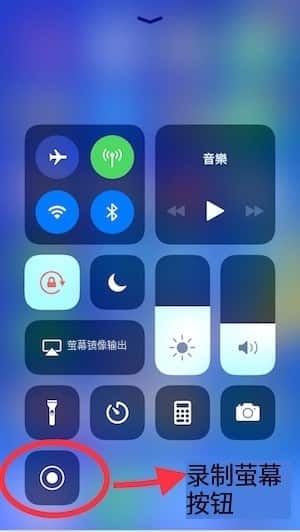
- 步骤三 要结束,再点击一次圆形图示就可以,影片会存在相册里。
进阶版:
搜资源9全网8资源6一网4打尽-www点souziyuan点top1.这里一样预设旁白等声音不会录进去,如果要录的话,按按钮时用力长按,会跳出设置的页面如下,在麦克风图示上点一下,开启麦克风即可。
2.录制完成后,可以在影片中简单剪辑(头尾),或开iMovie。
有些人可能不一定会升级到iOS 11(iPhone 5以下无法升级),在此提供两种替代方案的版本。
使用Mac电脑投影到电脑屏幕录制:Mac部分需要OS X Yosemite以上版本,请参考前面的说明。
使用第三方平台的软件,虽然不需要越狱,但也相对繁琐。可以参考的应用例如Vizorec、vidyo、Airshou、screen recorder等。这些应用首先不能在AppStore下载,而是要先打开网页浏览器,通过如Tweakbox.com的第三方平台下载,下载后也要到设置 > 一般 > 描述档与装置管理找到该App,点击信任才能使用。请参考这些应用的外部教学文章链接:Vizorec、Vidyo、Airshou、screen recorder
三、Windows电脑、平板
Window系统虽然不像Mac有直接内建屏幕录制的功能,但近年随着游戏实况/直播变成一门好生意,Windows和Android较新版本相对应的游戏专区里,其实都内建录屏影片的功能,而且不仅限于录游戏画面,很多情况也能直接使用。只是多了一个步骤,要先进入游戏的模式或画面。
需要注意的是,Windows 10的内建录屏功能有一个限制,那就是「只能录一个窗口的画面」。假如你想录的是整个电脑桌面,或你想录的画面会包含一个窗口弹出另一个窗口的画面,那么是没办法录到的。但假如你只是想录一个窗口画面,这个内建功能最简便,步骤如下:
- 步骤一 按「Windows左下角图示键 + G键」(开启游戏列的快捷键),就会出现「游戏工作列」。Windows可能会问你「你想要开启游戏列吗?」,此时请勾选「是的,这是游戏。」的框框,就可以使用「游戏列」功能了。
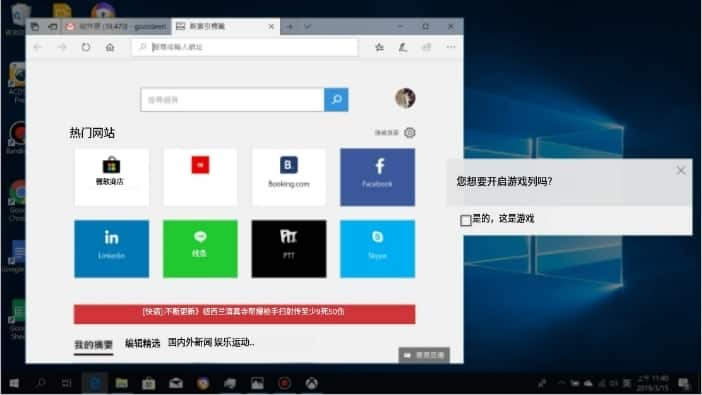
- 步骤二 按下中间的圆点来启用录屏功能。再按一次停止录屏。
- 步骤三 影片会存在用户资料夹『影片』的『Captures』(擷取)资料夹中,可以在这边查找到刚录制好的短片。
进阶部分:
1.游戏列右方可以设定是否收音,若需要收音则点击麦克风收音图示怎么,录制,屏幕,画面,电脑,或,手机,录屏.怎么录,教你,5个,超,简单,不用,下载,软件,的,方法

2.官方教学文件请看这篇,进阶设置请看这里。
如果你的Windows不是最新的版本,或显卡等级不够无法使用Windows游戏列功能,Windows7/8也有内建功能,只是步骤较为繁琐。可以参考这一篇教学。
登录后下载查看内容:点击我登录[/hide]




本站提供的资源,都来自网络,版权争议与本站无关,所有内容及软件的文章仅限用于学习和研究目的。不得将上述内容用于商业或者非法用途,否则,一切后果请用户自负,我们不保证内容的长久可用性,通过使用本站内容随之而来的风险与本站无关,您必须在下载后的24个小时之内,从您的电脑/手机中彻底删除上述内容。如果您喜欢该程序,请支持正版软件,购买注册,得到更好的正版服务。侵删请致信邮箱souziyuan@outlook.com



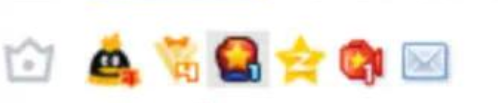
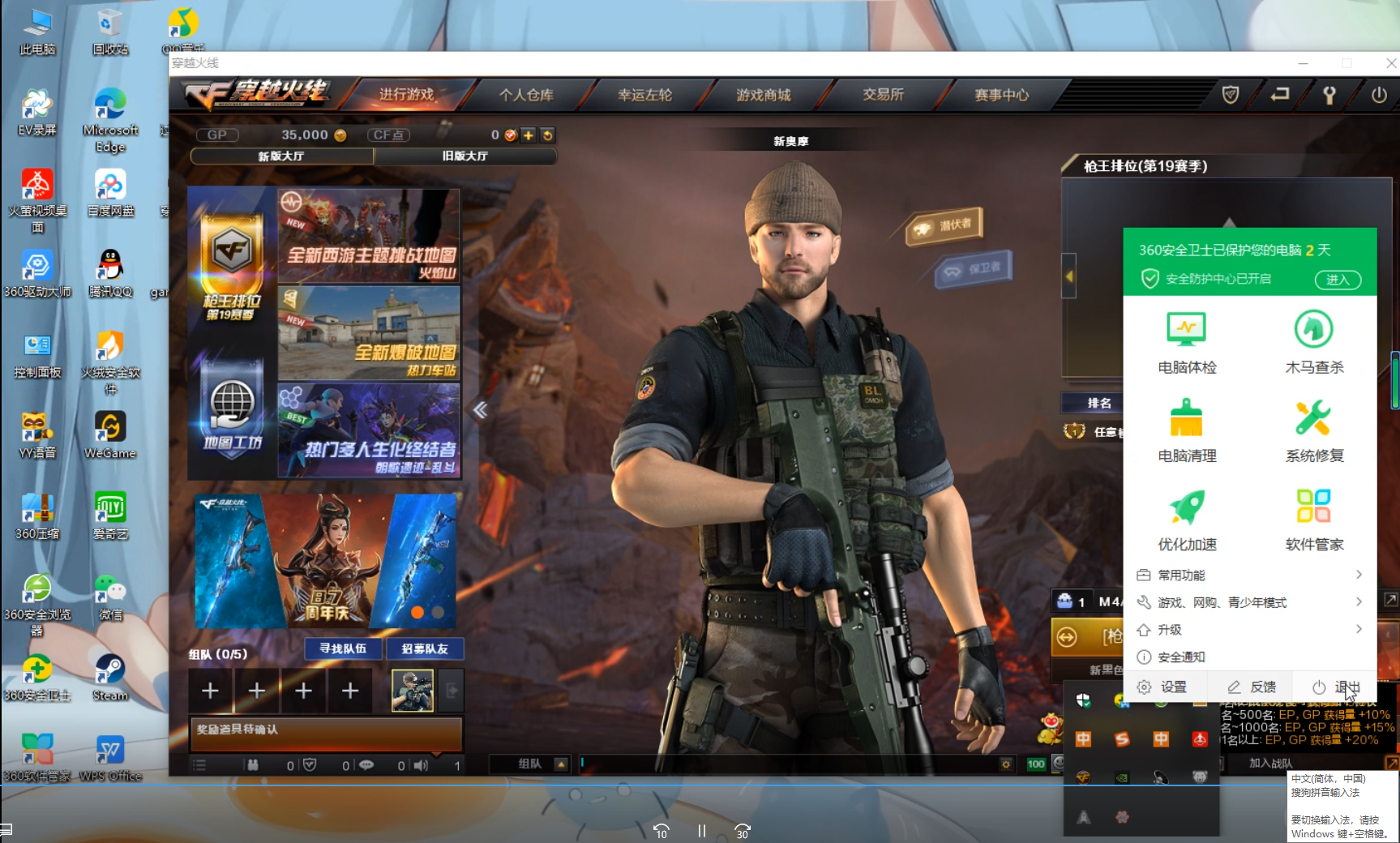








共有 0 条评论